Classic Shell 4.2.5 ออกมาแล้ว โดยมีการเปลี่ยนแปลงหลายอย่าง
Classic Shell ซึ่งเป็นเครื่องมือฟรีที่รู้จักกันดีซึ่งได้รับการปรับปรุงเมื่อ Windows Start Menu, File Explorer และ Internet Explorer ได้รับการอัปเดต รุ่นใหม่พร้อมใช้งานสำหรับ Windows 7, Windows 8 และ Windows 10 ต่อไปนี้คือการเปลี่ยนแปลงสำคัญที่คุณต้องรู้
โฆษณา
เมนูเริ่มต้น
การรวมโฟลเดอร์
ด้วยเวอร์ชันใหม่ เมนูการเรียงซ้อนของ Start Menu รองรับการรวมโฟลเดอร์ เป็นไปได้ที่จะใส่สองโฟลเดอร์ในคุณสมบัติ ลิงก์ ของรายการ โดยคั่นด้วยเครื่องหมายอัฒภาค คุณจะได้รับเนื้อหาที่รวมกันในเมนูย่อยเดียว ซึ่งรวมถึงโฟลเดอร์ย่อยที่มีชื่อเดียวกันซึ่งรวมเข้าด้วยกันด้วย



ผู้ให้บริการค้นหา
ขณะนี้คุณสามารถเพิ่มรูปแบบเมนูผู้ให้บริการค้นหาสำหรับ Windows 7 ได้แล้ว ผู้ให้บริการค้นหาจะส่งต่อข้อความใดๆ ที่คุณพิมพ์ลงในช่องค้นหาไปยังโปรแกรมอื่นๆ หรือแม้แต่เว็บไซต์อินเทอร์เน็ต พวกเขาได้รับการสนับสนุนในสไตล์คลาสสิกแล้ว ตอนนี้พวกเขาถูกเพิ่มในสไตล์ Windows 7 มาดูกันว่าคุณจะเพิ่มผู้ให้บริการค้นหาได้อย่างไร
- เปิดการตั้งค่าเมนูเริ่มแบบคลาสสิก
- เลือกตัวเลือก "แสดงการตั้งค่าทั้งหมด"
- ไปที่แท็บกำหนดเมนูเริ่มเอง
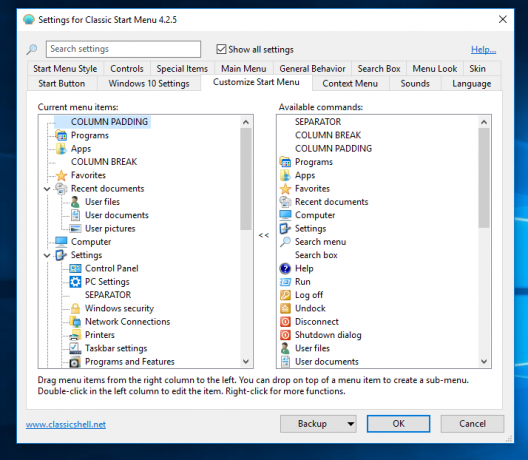
- แทรกรายการที่กำหนดเองใต้ช่องค้นหาดังที่แสดงด้านล่าง

- สำหรับสไตล์ Windows 7 ให้แก้ไขคำสั่งของรายการกำหนดเองเพื่อรวมบรรทัดคำสั่งที่เหมาะสม (ในกรณีของ โปรแกรมเดสก์ท็อป) หรือ URL (ในกรณีของเว็บไซต์) และตรวจสอบว่าคำสั่งมี "%1" หรือ "%2" (ไม่มี คำพูด) "%1" ถูกแทนที่ด้วยข้อความในช่องค้นหา Start Menu ใช้ %2 หากคุณต้องการเข้ารหัส URL (ข้อความที่เข้ารหัสเป็นเปอร์เซ็นต์) สำหรับเมนูเริ่มแบบคลาสสิกหรือเมนูเริ่มแบบคลาสสิกที่มีรูปแบบสองคอลัมน์ คุณต้องเพิ่มรายการย่อยแบบกำหนดเองสำหรับช่องค้นหา (กำหนดเองคือคำสั่งสุดท้ายในคอลัมน์ทางขวา) ลากรายการที่กำหนดเองไปไว้เหนือช่องค้นหาในคอลัมน์ด้านซ้าย แล้วระบุ %1 หรือ %2 ในคำสั่งหรือ URL ที่คุณใช้ ตัวอย่างเช่น สมมติว่าคุณต้องการค้นหา Google Images โดยตรงจากเมนูเริ่ม ดับเบิลคลิกที่รายการแบบกำหนดเองเพื่อแก้ไข และในฟิลด์ Command ให้พิมพ์หรือคัดลอกและวาง:
http://images.google.com/images? q=%2&ie=UTF-8&oe=UTF-8&hl=th
- ตั้งชื่อ (ฉลาก) เช่น "Google รูปภาพ" และไอคอนหากต้องการ คลิกตกลงทุกที่เพื่อบันทึกการตั้งค่าทั้งหมด
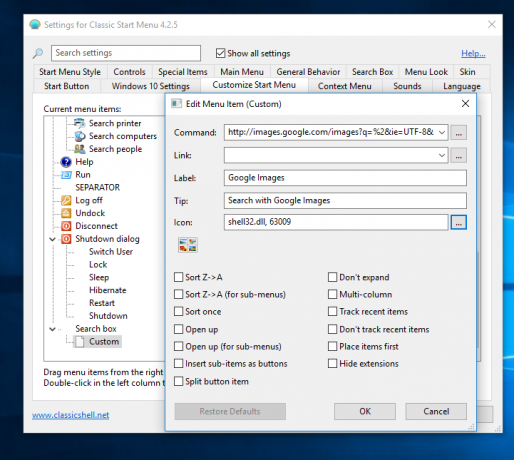
ผลลัพธ์จะเป็นดังนี้:


ต่อไปนี้คือตัวอย่างเพิ่มเติมของคำสั่งผู้ให้บริการค้นหาที่พร้อมใช้งานซึ่งคุณสามารถคัดลอกและวางได้:
- ค้นหาด้วย แอปค้นหาเดสก์ท็อปชื่อดังที่ชื่อว่า Everything:
"C:\Program Files\Everything\Everything.exe" - ค้นหา "%1"
- ค้นหาด้วย Google:
http://www.google.com/#q=%2
- ค้นหาด้วย Bing:
http://www.bing.com/search? q=%2
- ค้นหาด้วย Google และเปิดผลการค้นหาแรกโดยตรง (ราวกับว่าคุณกดปุ่ม "I'm Feeling Lucky")
http://www.google.com/search? btnI=I%27m+ความรู้สึก+โชคดี&q=%2
- ค้นหา YouTube โดยตรงจากเมนูเริ่ม:
https://www.youtube.com/results? search_query=%2
- ค้นหา Wikipedia โดยตรงจากเมนู Start:
http://en.wikipedia.org/w/index.php? title=พิเศษ: ค้นหา&ค้นหา=%2
- ค้นหา Google News โดยตรงจากเมนูเริ่ม:
http://www.google.com/search? tbm=nws&q=%2
- ค้นหาเฉพาะหน้าภาษาอังกฤษบน Google:
http://www.google.com/search? hl=th&as_qdr=all&q=%2&btnG=Search&lr=lang_en
- ค้นหาใน Google Translate ตรวจจับภาษาต่างประเทศโดยอัตโนมัติและแปลเป็นภาษาอังกฤษ:
https://translate.google.com/#auto/en/%2
แค่นั้นแหละ. อย่าลังเลที่จะแบ่งปันตัวอย่างของคุณเองในความคิดเห็น!
การแคชผลการค้นหา
การค้นหาโปรแกรมและการตั้งค่าแคชและนำผลลัพธ์จากการค้นหาก่อนหน้ามาใช้ใหม่หากคุณพิมพ์ข้อความค้นหาเดียวกัน ดังนั้น ผลการค้นหาสำหรับคำค้นหาก่อนหน้าจะแสดงขึ้นทันที จนกว่าจะมีการคำนวณผลลัพธ์ใหม่เพื่อการค้นหาที่รวดเร็วที่สุด
ถอนการติดตั้งแอพ Universal/Modern โดยตรงใน Windows 10 และ Windows 8
Classic Shell รุ่นนี้มีความสามารถในการถอนการติดตั้งแอพ Metro สำหรับ Windows 8/8.1 และ Windows 10 ได้ด้วยการคลิกขวา คุณไม่จำเป็นต้องใช้ PowerShell เพื่อลบแอพที่เมนู Windows ไม่อนุญาตให้คุณถอนการติดตั้งอีกต่อไป:
การจัดการโหมดแท็บเล็ตอย่างชาญฉลาดใน Windows 10
มี ตัวเลือกโหมดแท็บเล็ตใน Windows 10. ขณะนี้แอปการตั้งค่า Classic Shell ให้ความสามารถในการเปิดเมนูเริ่มต้นของ Windows ด้วยปุ่ม Win หรือคลิกซ้ายของเมาส์ขณะอยู่ในโหมดแท็บเล็ต แต่สามารถเปิด Classic Start Menu ได้ในกรณีอื่น:
สิ่งนี้มีประโยชน์มากสำหรับเจ้าของอุปกรณ์ไฮบริด (เช่น Microsoft Surface)
การปรับปรุงผิว
สกิน Metro และ Midnight รองรับความโปร่งใสในทั้งสองคอลัมน์ในสไตล์ Windows 7 ซึ่งเทียบเท่ากับเมนู Windows 10:

มีการเปลี่ยนแปลงเล็กน้อยมากมาย
- การสนับสนุนใหม่สำหรับ DPI ต่อจอภาพ องค์ประกอบข้อความและเมนูได้รับการปรับขนาดอย่างอิสระสำหรับแต่ละจอภาพ ขนาดไอคอนถูกปรับขนาดตามการตั้งค่า DPI ของระบบทั่วโลก
- เพิ่มขีดจำกัดสำหรับแอปล่าสุด/บ่อยครั้งขึ้นเป็น 40 ดังนั้นหากคุณมีหน้าจอความละเอียดสูงหรือใช้ไอคอนขนาดเล็ก คุณสามารถใส่โปรแกรมอื่น ๆ อีกมากมายได้ในขณะนี้ และใช้ Jumplist ของแอปเหล่านั้น
- เมื่อวางไฟล์ทับโปรแกรมในเมนูหลักเพื่อเปิดไฟล์ด้วยโปรแกรมนั้น โปรแกรมจะถูกเน้น
- ผิวเมโทรใช้สีเฉพาะจุดที่แตกต่างกัน ดังนั้นพื้นหลังของเมนูจะเปลี่ยนอย่างถูกต้องเมื่อวอลเปเปอร์เปลี่ยนไป
- การเลือกในสกิน Metro แบบโปร่งใสมีเส้นขอบเพื่อให้มองเห็นได้ชัดเจนยิ่งขึ้นเมื่อใช้ความโปร่งใส
- แก้ไขข้อผิดพลาดที่ All Programs ใช้งานไม่ได้กับปุ่ม Tab เมื่อใช้แป้นพิมพ์แบบสัมผัส
- แก้ไขช่องว่างที่ปรากฏในสไตล์คลาสสิกเมื่อล้างรายการล่าสุด
- เมื่อตั้งค่าเวลาโฮเวอร์เมนูเป็น 0 ตัวคูณสำหรับความล่าช้าของโปรแกรมทั้งหมดจะใช้ค่า 100 แทน
- การกด Enter ระหว่างการค้นหาจะดำเนินการกับผลลัพธ์แรกที่พบเมื่อพร้อมใช้งาน
- การค้นหาทางอินเทอร์เน็ตใช้งานได้กับ Microsoft Edge
- เมื่อ Edge เป็นเบราว์เซอร์เริ่มต้น โฟลเดอร์ Favorites ใน Start Menu จะแสดงบุ๊กมาร์ก
- แก้ไขรายการจัมพ์ที่ไม่แสดงในบิลด์ใหม่ของ Windows 10 รวมถึงบิลด์ TH2 RTM
- หากชื่อแอป Metro ล้มเหลวในการแก้ไขหรือถูกถอนการติดตั้ง/เสียหายบางส่วน ชื่อนั้นจะถูกเพิ่มในบัญชีดำเพื่อไม่ให้เมนูไม่ตอบสนองขณะจัดการกับแอปนั้น หากภายหลังพบว่าแอปทำงานและติดตั้งอย่างถูกต้องในโฟลเดอร์แอป แอปนั้นจะถูกลบออกจากบัญชีดำ
- วิธีใหม่ในการรับไอคอนแอพ Metro สำหรับ Windows 8/8.1 และ Windows 10
รุ่นนี้ทำให้ Classic Shell มีประโยชน์มากขึ้น มันเป็นแอพที่ต้องมีสำหรับผู้ใช้ Windows 10 และ Windows 8.x ทุกคนเมื่อเทียบกับเมนูสต็อกแบร์โบน เป็นการดีที่คุณสมบัติทั้งหมดเหล่านี้ไม่เสียค่าใช้จ่าย คุณสามารถดาวน์โหลด Classic Shell ได้จาก เว็บไซต์อย่างเป็นทางการ.
