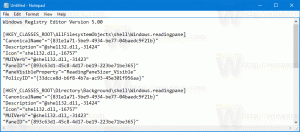เพิ่มผู้ใช้ไปยัง WSL Linux Distro ใน Windows 10
ในบทความที่แล้ว เราเห็นวิธีเรียกใช้ WSL distro ในฐานะผู้ใช้เฉพาะโดยไม่ต้องตั้งค่าบัญชีนั้นเป็นของคุณ ผู้ใช้ WSL เริ่มต้น. ในโพสต์นี้ เราจะเรียนรู้วิธีเพิ่มบัญชีผู้ใช้ใหม่ให้กับ distro WSL Linux ที่ติดตั้งใน Windows 10
ความสามารถในการเรียกใช้ Linux แบบเนทีฟใน Windows 10 นั้นมาจากคุณสมบัติ WSL WSL ย่อมาจาก Windows Subsystem สำหรับ Linux ซึ่งในตอนแรกจำกัดเฉพาะ Ubuntu เท่านั้น อนุญาต WSL เวอร์ชันทันสมัย ติดตั้งและรัน Linux distros หลายตัว จาก Microsoft Store
หลังจาก เปิดใช้งาน WSLคุณสามารถติดตั้ง Linux เวอร์ชันต่างๆ ได้จาก Store คุณสามารถใช้ลิงก์ต่อไปนี้:
- อูบุนตู
- openSUSE Leap
- SUSE Linux Enterprise Server
- Kali Linux สำหรับ WSL
- เดเบียน GNU/ลินุกซ์
และอื่น ๆ.
ที่ วิ่งครั้งแรก, WSL distro เสนอให้คุณสร้างบัญชีผู้ใช้ใหม่ มันจะถูกใช้เป็นของคุณ บัญชีผู้ใช้เริ่มต้น ในดิสโทรนี้ นอกจากนี้ จะถูกเพิ่มลงในรายการ sudoers ซึ่งเป็นกลุ่มผู้ใช้ที่ได้รับอนุญาตให้เรียกใช้คำสั่งในฐานะ root (เช่น ยกระดับ) โดยดำเนินการคำสั่ง sudo เช่น sudo vim /etc/default/keyboard.
หากต้องการเพิ่มบัญชีผู้ใช้เพิ่มเติมใน WSL ให้ทำตามคำแนะนำด้านล่าง
ในการเพิ่มผู้ใช้ใน WSL Linux Distro ใน Windows 10
- เรียกใช้ distro WSL Linux ของคุณ เช่น อูบุนตู.
- ดำเนินการคำสั่ง
sudo adduser. - แทนที่ ส่วนที่มีชื่อผู้ใช้จริงที่คุณต้องการสร้าง
- พิมพ์รหัสผ่านปัจจุบันของคุณเมื่อได้รับแจ้ง
-
พิมพ์รหัสผ่าน สำหรับบัญชีผู้ใช้ใหม่นี้เมื่อได้รับแจ้งและกดปุ่ม Enter พิมพ์รหัสผ่านอีกครั้งเพื่อยืนยันการดำเนินการ
-
ป้อนค่าใหม่หรือเว้นว่างไว้และกด Enter สำหรับแต่ละค่าที่ปรากฏในคอนโซล รายการค่าใน Ubuntu ได้แก่ ชื่อ-นามสกุล หมายเลขห้อง โทรศัพท์ที่ทำงาน โทรศัพท์บ้าน และอื่นๆ
- เมื่อได้รับแจ้ง ข้อมูลถูกต้องหรือไม่พิมพ์ y แล้วกดปุ่ม Enter
คุณทำเสร็จแล้ว
หมายเหตุ: หากบัญชีผู้ใช้ของคุณไม่ได้เป็นส่วนหนึ่งของ sudoers คุณต้องเปลี่ยนผู้ใช้เริ่มต้นเป็นรูท ใช้คำสั่งต่อไปนี้เพื่อเปลี่ยนผู้ใช้เริ่มต้นของคุณเป็น ราก ใน WSL distro
- อูบุนตู:
ubuntu config --default-user root - openSUSE กระโดด 42:
การกำหนดค่า openSUSE-42 --default-user root - SUSE ลินุกซ์:
การกำหนดค่า SLES-12 --default-user root - เดเบียน:
เดเบียน config --default-user root - กาลีลินุกซ์:
kali config --default-user root
การแทนที่ 'root' ด้วยชื่อบัญชีผู้ใช้อื่นในคำสั่งด้านบน คุณจะต้องตั้งค่าให้เป็นบัญชีผู้ใช้เริ่มต้นของคุณสำหรับ distro
บทความที่เกี่ยวข้อง.
- อัปเดตและอัปเกรด WSL Linux Distro ใน Windows 10
- เรียกใช้ WSL Linux Distro เป็นผู้ใช้เฉพาะใน Windows 10
- รีเซ็ตและยกเลิกการลงทะเบียน WSL Linux Distro ใน Windows 10
- รีเซ็ตรหัสผ่านสำหรับ WSL Linux Distro ใน Windows 10
- ทุกวิธีในการรัน WSL Linux Distro ใน Windows 10
- ตั้งค่าเริ่มต้น WSL Linux Distro ใน Windows 10
- ค้นหาการรัน WSL Linux Distros ใน Windows 10
- ยุติการรัน WSL Linux Distro ใน Windows 10
- ลบ Linux ออกจากบานหน้าต่างนำทางใน Windows 10
- ส่งออกและนำเข้า WSL Linux Distro ใน Windows 10
- เข้าถึงไฟล์ WSL Linux จาก Windows 10
- เปิดใช้งาน WSL ใน Windows 10
- ตั้งค่าผู้ใช้เริ่มต้นสำหรับ WSL ใน Windows 10
- Windows 10 Build 18836 แสดงระบบไฟล์ WSL/Linux ใน File Explorer