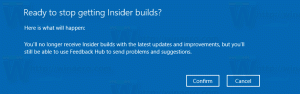ซ่อนแบบอักษรตามการตั้งค่าภาษาใน Windows 10
ในบทความนี้ เราจะมาดูวิธีซ่อนแบบอักษรที่ไม่ได้ออกแบบมาสำหรับภาษาที่คุณป้อนใน Windows 10 แอพสามารถใช้ฟอนต์ที่ซ่อนอยู่ (เช่น โดยโปรแกรมแก้ไขข้อความ) เพื่อแสดงเนื้อหา แต่ผู้ใช้จะเลือกและใช้ในเอกสารไม่ได้ เนื่องจากจะไม่อยู่ในกล่องโต้ตอบฟอนต์
โฆษณา
Windows 10 มาพร้อมกับแบบอักษร TrueType และแบบอักษร OpenType ที่ติดตั้งตั้งแต่แกะกล่อง พวกเขามีนามสกุลไฟล์ TTF หรือ OTF รองรับการปรับขนาดและดูคมชัดบนจอแสดงผลสมัยใหม่ OpenType เป็นรูปแบบที่ทันสมัยกว่า ซึ่งสามารถรองรับสคริปต์การเขียนใดๆ ก็ได้ มีคุณลักษณะ "เลย์เอาต์" ขั้นสูงสำหรับการพิมพ์ ซึ่งกำหนดตำแหน่งและแทนที่ของร่ายมนตร์ที่แสดงผล
เริ่มต้นด้วย build 17083 Windows 10 มีคุณสมบัติ a ส่วนพิเศษในแอปการตั้งค่า. ส่วนใหม่ที่เรียกว่า "แบบอักษร" แบบง่ายๆ สามารถพบได้ภายใต้การตั้งค่าส่วนบุคคล
คุณอาจคุ้นเคยกับแอปเพล็ต Fonts Control Panel แบบคลาสสิก ซึ่งคุณสามารถใช้เพื่อดูแบบอักษรที่ติดตั้งอยู่ในปัจจุบัน หรือเพื่อติดตั้งหรือถอนการติดตั้งแบบอักษร แทนที่จะเป็นแอปเพล็ตแบบคลาสสิก Windows 10 รุ่นล่าสุดมีหน้าแบบอักษรในการตั้งค่า ซึ่งสามารถแสดงความสามารถของแบบอักษรที่ใหม่กว่าได้ เช่น แบบอักษรสีหรือแบบอักษรแบบแปรผัน การรีเฟรช UI แบบอักษรเพื่อแสดงความสามารถที่ใหม่กว่านั้นเกินกำหนดเป็นเวลานาน
ในการตั้งค่า หน้าเฉพาะสำหรับการตั้งค่าแบบอักษรจะแสดงตัวอย่างสั้นๆ ของแต่ละตระกูลแบบอักษร การแสดงตัวอย่างใช้สตริงที่น่าสนใจหลากหลายซึ่งได้รับเลือกให้ตรงกับภาษาหลักที่ฟอนต์แต่ละตระกูลได้รับการออกแบบมา พร้อมด้วยการตั้งค่าภาษาของคุณเอง และหากแบบอักษรมีความสามารถหลายสี การแสดงตัวอย่างจะแสดงสิ่งนี้
ขออภัย หน้าแบบอักษรใหม่ในการตั้งค่าไม่อนุญาตให้ซ่อนแบบอักษร คุณลักษณะนี้ยังคงเป็นเอกสิทธิ์ของแผงควบคุมแบบคลาสสิก
วิธีซ่อนแบบอักษรตามการตั้งค่าภาษาของคุณใน Windows 10ให้ทำดังต่อไปนี้
- เปิด แอพแผงควบคุมแบบคลาสสิก.
- ไปที่ แผงควบคุม\ลักษณะที่ปรากฏและการตั้งค่าส่วนบุคคล\แบบอักษร. โฟลเดอร์ต่อไปนี้จะปรากฏขึ้น:

- ทางด้านซ้ายให้คลิกที่ลิงค์ การตั้งค่าแบบอักษร.

- ในหน้าถัดไป ให้เปิดตัวเลือก ซ่อนแบบอักษรตามการตั้งค่าภาษาของคุณ.

- แบบอักษรถูกซ่อนอยู่ในขณะนี้ เฉพาะฟอนต์ที่ออกแบบมาสำหรับภาษาที่คุณป้อนเท่านั้นที่จะสามารถใช้ได้ในโปรแกรมที่ติดตั้ง

แค่นั้นแหละ.