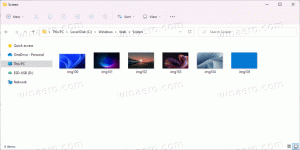ปิดใช้งานไมโครโฟนใน Windows 10
การมีกล้องและไมโครโฟนทำให้สามารถใช้กับ Skype และแอปพลิเคชั่น VoIP อื่นๆ อย่างไรก็ตาม หลายคนกังวลเกี่ยวกับแอป บริการ หรือมัลแวร์บางตัวที่แอบใช้ไมโครโฟนได้ คุณอาจต้องการปิดการใช้งานด้วยเหตุผลด้านความเป็นส่วนตัวและความปลอดภัย เนื่องจากอาจถูกแฮ็กและแฮกเกอร์สามารถได้ยินทุกสิ่งที่คุณพูด วันนี้ เราจะมาทบทวนวิธีการง่ายๆ ที่คุณสามารถใช้ในการเปิดหรือปิดไมโครโฟนใน Windows 10
โฆษณา
คุณสามารถใช้สามวิธีต่อไปนี้ รวมถึง Device Manager, Recording Devices และ Registry Editor App
วิธีปิดการใช้งานไมโครโฟนใน Windows 10ให้ทำดังต่อไปนี้
- กด ชนะ + NS คีย์ร่วมกันบนแป้นพิมพ์และคลิกตัวจัดการอุปกรณ์

เคล็ดลับ: คุณสามารถ ปรับแต่งเมนู Win + X ของ Windows 10.
- ในแผนผังอุปกรณ์ ไปที่ อินพุตและเอาต์พุตเสียง โหนด
- คลิกขวาที่ ไมโครโฟน อุปกรณ์และเลือก ปิดการใช้งานอุปกรณ์ จากเมนูบริบท

- คุณสามารถเปิดใช้งานการปิดใช้งานอีกครั้งในภายหลังโดยเลือก "เปิดใช้งานอุปกรณ์" จากเมนูบริบท
หรือคุณสามารถใช้แอปการตั้งค่าเพื่อปิดใช้งานไมโครโฟนได้ นี่คือวิธีการ
ปิดใช้งานไมโครโฟนโดยใช้การตั้งค่า
- เปิด แอพตั้งค่า.

- ไปที่ ระบบ - เสียง
- ทางด้านขวา ให้ไปที่ ป้อนข้อมูล ส่วน.
- เลือกไมโครโฟนของคุณในรายการดรอปดาวน์ของอุปกรณ์
- คลิ๊กที่ลิงค์ คุณสมบัติของอุปกรณ์

- ในหน้าถัดไป ให้เปิดตัวเลือก ปิดการใช้งานอุปกรณ์.

คุณทำเสร็จแล้ว
มีวิธีอื่นที่เกี่ยวข้องกับแอปเพล็ตเสียงแบบคลาสสิก มาดูวิธีใช้กัน
ปิดใช้งานไมโครโฟนโดยใช้แอปเพล็ตเสียงแบบคลาสสิก
- คลิกขวาที่ไอคอนเสียงในพื้นที่ถาดระบบ
- เลือก เสียง จากเมนูบริบท

- ในกล่องโต้ตอบเสียง ให้สลับไปที่แท็บ การบันทึก.

- ที่นั่น ให้ค้นหาอุปกรณ์ไมโครโฟนของคุณในรายการ
- คลิกขวาที่มันแล้วเลือก ปิดการใช้งาน จากเมนูบริบท

อุปกรณ์ถูกปิดใช้งานในขณะนี้
สุดท้าย คุณสามารถใช้ Registry tweak เพื่อปิดใช้งานไมโครโฟนของคุณได้ นี่คือวิธีการ
ปิดใช้งานไมโครโฟนของคุณด้วยการปรับแต่งรีจิสทรี
- เปิด แอพ Registry Editor.
- ไปที่คีย์รีจิสทรีต่อไปนี้
HKEY_LOCAL_MACHINE\SOFTWARE\Microsoft\Windows\CurrentVersion\MMDevices\Audio\Capture
ดูวิธีไปที่คีย์รีจิสทรี ด้วยคลิกเดียว.
- ขยาย การจับกุม ที่สำคัญทางด้านซ้าย
- เปิด คุณสมบัติ คีย์ย่อยของแต่ละ {GUID} คีย์ย่อยที่คุณมีภายใต้ การจับกุม คีย์จนกว่าคุณจะพบอุปกรณ์ไมโครโฟนของคุณ

- ทางด้านขวาของปุ่ม {GUID} ที่เกี่ยวข้องกับไมโครโฟนของคุณ ให้แก้ไขหรือสร้างค่า DWORD 32 บิตใหม่ DeviceState. หมายเหตุ: แม้ว่าคุณจะเป็น รัน Windows 64 บิต คุณยังต้องสร้างค่า DWORD 32 บิต
ตั้งค่าเป็น 10000001 เป็นเลขฐานสิบหกเพื่อปิดใช้งานอุปกรณ์ ข้อมูลค่า 1 จะเปิดใช้งาน
- รีสตาร์ท Windows 10.
แค่นั้นแหละ.