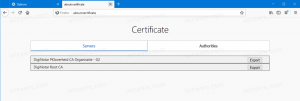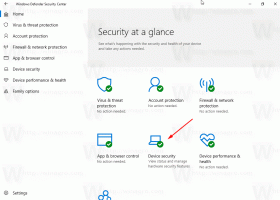วิธีการติดตั้งการอัปเดต Windows 10 ด้วยตนเอง
Windows 10 เป็นที่รู้จักกันดีในเรื่องของการบังคับอัพเดทและเวลาที่ไม่เหมาะสมอย่างยิ่งที่จะดาวน์โหลด ติดตั้ง และรีสตาร์ทพีซีของคุณ เฉพาะระบบปฏิบัติการ Windows 10 รุ่น Enterprise เท่านั้นที่สามารถควบคุมวิธีการจัดส่งและติดตั้งการอัปเดต รุ่น Home และ Windows 10 รุ่น Pro จะถูกล็อกไว้เพื่อรับการอัปเดตทุกครั้งที่ Microsoft ตัดสินใจที่จะผลักดันการอัปเดต ผู้ใช้จำนวนมากไม่พอใจกับพฤติกรรมนี้ นี่คือวิธีที่จะช่วยให้คุณติดตั้งโปรแกรมปรับปรุงเมื่อคุณตรวจสอบด้วยตนเอง การดำเนินการนี้จะปิดใช้งานการอัปเดตอัตโนมัติ
มีการค้นพบวิธีการใหม่ซึ่งทำให้ Windows 10 ไม่สามารถดาวน์โหลดและติดตั้งการอัปเดตได้โดยอัตโนมัติ มาดูกันว่าจะทำได้อย่างไร
ในการติดตั้งการอัปเดต Windows 10 ด้วยตนเองให้ทำดังต่อไปนี้
- เปิดใหม่ พรอมต์คำสั่งยกระดับ.
- พิมพ์หรือคัดลอกและวางคำสั่งต่อไปนี้:
เป็นเจ้าของ /f "%windir%\System32\UsoClient.exe" /a
- ตอนนี้ให้รันคำสั่งต่อไปนี้:
icacls "%windir%\System32\UsoClient.exe" /inheritance: r /remove "Administrators" "Authenticated Users" "ผู้ใช้" "ระบบ"
ขั้นตอนที่กล่าวข้างต้นปิดใช้งานการอัปเดตอัตโนมัติใน Windows 10 รุ่นล่าสุดทั้งหมด
คุณจะสามารถตรวจสอบการอัปเดตและติดตั้งได้ด้วยตนเองโดยใช้แอปการตั้งค่า ดูบทความต่อไปนี้:
สร้างทางลัดตรวจหาการอัปเดตใน Windows 10
โดยสรุป คุณสามารถไปที่การตั้งค่า - การอัปเดตและการกู้คืน - Windows Update แล้วคลิก "ตรวจหาการอัปเดต" ทางด้านขวา หรือคุณสามารถพิมพ์สิ่งนี้ ms-settings คำสั่ง ในกล่องโต้ตอบเรียกใช้เพื่อเริ่มการตรวจสอบการอัปเดตโดยตรง
ms-settings: windowsupdate-action
มันทำงานอย่างไร
หากคุณกำลังอ่าน Winaero ทุกวัน คุณต้องคุ้นเคยกับ UpdateOrchestrator กลุ่มงาน กลุ่มได้รับการตรวจสอบในบทความ "วิธีหยุดการรีบูต Windows 10 อย่างถาวรหลังจากติดตั้งการอัปเดต". สามารถพบได้ใน Task Scheduler ภายใต้ ไลบรารีตัวกำหนดเวลางาน \ Microsoft \ Windows \ UpdateOrchestrator.
NS กำหนดการสแกน งานเรียกไฟล์ไบนารีพิเศษ C:\Windows\System32\UsoClient.exe ซึ่งดำเนินการอัปเดตในเบื้องหลังและรีสตาร์ทระบบปฏิบัติการโดยอัตโนมัติเมื่อจำเป็น
โดยดำเนินการ ซื้อกลับบ้าน คำสั่ง เราเพียงแค่เปลี่ยนความเป็นเจ้าของระบบไฟล์ของไฟล์นี้จาก Trusted Installer เป็นกลุ่มผู้ดูแลระบบ
คำสั่งต่อไป icacls, ลบการอนุญาตระบบไฟล์ที่สืบทอดพร้อมกับสิทธิ์สำหรับกลุ่มต่อไปนี้: "ผู้ดูแลระบบ" "ผู้ใช้ที่ตรวจสอบสิทธิ์" "ผู้ใช้" "ระบบ"
ดังนั้นจึงไม่มีใครสามารถเปิด UsoClient.exe ได้อีกต่อไป และระบบปฏิบัติการจะไม่สามารถติดตั้งการอัปเดตโดยอัตโนมัติหรือดาวน์โหลดได้ แต่ถ้าคุณเปิดแอปการตั้งค่า คุณควรจะยังตรวจสอบได้ด้วยตนเอง
วิธีเลิกทำการเปลี่ยนแปลง
ในการเลิกทำการเปลี่ยนแปลงที่คุณทำ ให้ทำดังต่อไปนี้
- เปิดใหม่ พรอมต์คำสั่งยกระดับ.
- พิมพ์หรือคัดลอกและวางคำสั่งต่อไปนี้:
icacls "%windir%\System32\UsoClient.exe" /reset
- คืนค่า ผู้ติดตั้งที่เชื่อถือได้ ความเป็นเจ้าของ คุณสามารถข้ามขั้นตอนนี้ได้อย่างปลอดภัย
หมายเหตุ: วิธีนี้สามารถหยุดทำงานได้ทุกเมื่อ การอัปเดตที่สำคัญหรือเล็กน้อยสำหรับระบบปฏิบัติการสามารถเปลี่ยนวิธีที่ Windows 10 ได้รับการอัปเดตได้ ดังนั้นโปรดระลึกไว้เสมอว่า
น่าเสียดายที่เราต้องใช้เคล็ดลับที่ซับซ้อนเช่นนี้เพื่อหยุด Windows 10 จากการดาวน์โหลดการอัปเดตที่บังคับจำนวนมาก ตัวเลือกนี้ควรพร้อมใช้งานทันที และไม่มีใครต้องเสียค่าใช้จ่ายแบนด์วิดท์ในการอัพเดทครั้งใหญ่บ่อยครั้ง
แหล่งที่มา: Desktopmodder.de.