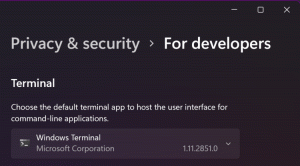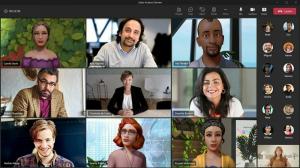เพิ่มรายการไปยังแอปทั้งหมดในเมนูเริ่มใน Windows 10
Windows 10 มาพร้อมกับเมนู Start ที่ปรับปรุงใหม่ทั้งหมด ซึ่งรวม Live Tiles ที่เปิดตัวใน Windows 8 เข้ากับปุ่มลัดของแอปแบบคลาสสิก มีการออกแบบที่ปรับเปลี่ยนได้และสามารถใช้กับจอแสดงผลที่มีขนาดและความละเอียดต่างๆ ในบทความนี้ เราจะมาดูวิธีปรับแต่งพื้นที่แอปทั้งหมดในเมนูเริ่ม ซึ่งจะมีการจัดเก็บทางลัดแอปส่วนใหญ่ไว้
โฆษณา
ก่อนที่คุณจะดำเนินการต่อ คุณควรสังเกตว่าเมนู Start ใน Windows 10 ไม่สามารถแสดงรายการได้มากกว่า 2048 รายการ ในการวัดจำนวนรายการที่คุณมีในเมนู Start ให้อ้างอิงกับบทความ คุณมีทางลัดเมนู Start กี่ตัวใน Windows 10.
กล่าวโดยย่อ คุณต้องเปิด PowerShell และพิมพ์หรือคัดลอกและวางคำสั่งต่อไปนี้:
Get-StartApps | วัด
ดูบรรทัด "นับ" ในผลลัพธ์
นอกจากนี้ บางโฟลเดอร์ที่กล่าวถึงในบทความยังถูกซ่อนไว้ คุณต้องเปิด ไฟล์ที่ซ่อนอยู่ใน File Explorer เพื่อดูพวกเขา
พื้นที่แอพทั้งหมด ปิดการใช้งานได้. คุณอาจต้องเปิดใช้งาน
ตามเนื้อผ้า Windows อนุญาตให้คุณปรับแต่งเมนูเริ่มสำหรับผู้ใช้พีซีทุกคนหรือเฉพาะบัญชีของคุณ มาทบทวนกันว่าจะทำได้อย่างไร
การเพิ่มรายการไปยัง All Apps ในเมนู Start ใน Windows 10 สำหรับบัญชีของคุณเท่านั้น ให้ทำดังต่อไปนี้
- พิมพ์หรือคัดลอกและวางบรรทัดต่อไปนี้ในแถบที่อยู่ของ File Explorer:
%AppData%\Microsoft\Windows\Start Menu\Programs

- เมื่อคุณกดปุ่ม Enter โฟลเดอร์ที่มีทางลัดเมนู Start สำหรับบัญชีผู้ใช้ปัจจุบันของคุณจะถูกเปิดขึ้น ทางลัดเหล่านี้จะมองเห็นได้ในเมนูเริ่มเมื่อคุณลงชื่อเข้าใช้ด้วยบัญชีของคุณเอง และผู้ใช้คอมพิวเตอร์คนอื่นจะไม่สามารถมองเห็นได้

คัดลอกทางลัดไปยังแอปโปรดของคุณไปยังโฟลเดอร์นี้ คุณสามารถคัดลอกทางลัดจากเดสก์ท็อปหรือสร้างใหม่ได้ หากต้องการสร้างทางลัดใหม่ ให้คลิกขวาที่พื้นที่ว่าง (สีขาว) ของโฟลเดอร์นี้แล้วเลือกใหม่ - ทางลัดจากเมนูบริบท
กลุ่มแอปในแอปทั้งหมดจะแสดงโดยโฟลเดอร์ ในการสร้างกลุ่มใหม่ เพียงแค่สร้างโฟลเดอร์ใหม่ด้วยชื่อใดก็ได้ที่คุณต้องการและใส่ทางลัดที่คุณชอบไว้ที่นี่
ในตัวอย่างด้านล่าง ฉันได้สร้างโฟลเดอร์ใหม่ "Sysinternals" และใส่ทางลัดไปยัง Process Monitor และ Process Explorer ที่นั่น ทางลัดเหล่านี้จะใช้ได้เฉพาะฉันเท่านั้น (บัญชีผู้ใช้ "winaero")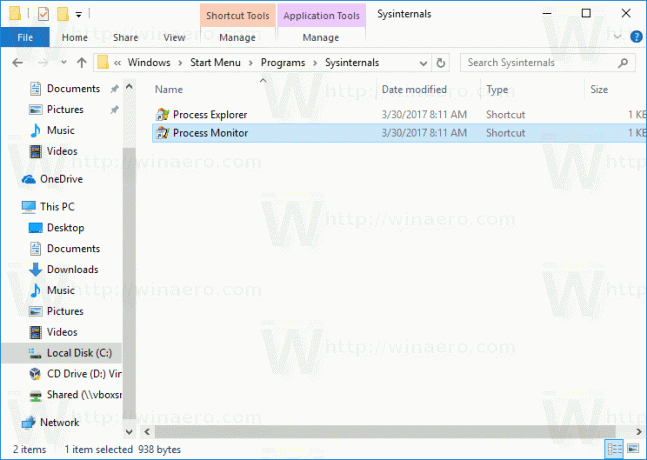

หากคุณลบทางลัด ทางลัดนั้นจะหายไปจากเมนูเริ่มจากบัญชีผู้ใช้ของคุณเท่านั้น
การเพิ่มรายการไปยัง All Apps ในเมนู Start ใน Windows 10 สำหรับผู้ใช้ทั้งหมดให้ทำดังต่อไปนี้
- พิมพ์หรือคัดลอกและวางบรรทัดต่อไปนี้ในแถบที่อยู่ของ File Explorer:
%ALLUSERSPROFILE%\Microsoft\Windows\Start Menu\Programs

- เมื่อคุณกดปุ่ม Enter โฟลเดอร์ที่มีทางลัดเมนู Start สำหรับผู้ใช้ทั้งหมดจะเปิดขึ้น ทางลัดเหล่านี้จะมองเห็นได้ในเมนูเริ่มสำหรับผู้ใช้คอมพิวเตอร์ของคุณทุกคน

อีกครั้ง ที่นี่ คุณสามารถวางทางลัดและสร้างโฟลเดอร์ย่อยซึ่งจะปรากฏแก่ผู้ใช้ทุกคน ตัวอย่างเช่น ฉันสร้างโฟลเดอร์ใหม่ชื่อ "winaero" และใส่ทางลัดไปที่ RegOwnershipEx ที่นั่น.
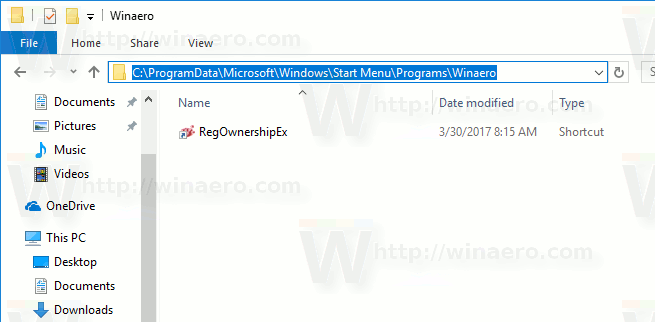
ผู้ใช้พีซีของฉันทุกคนสามารถเข้าถึงได้แล้ว
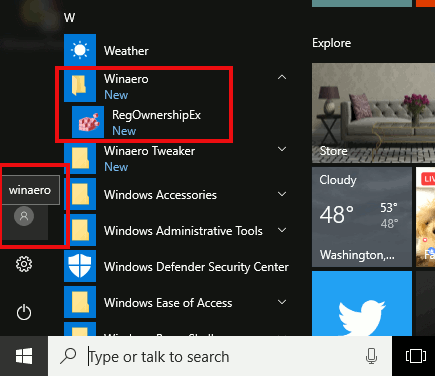
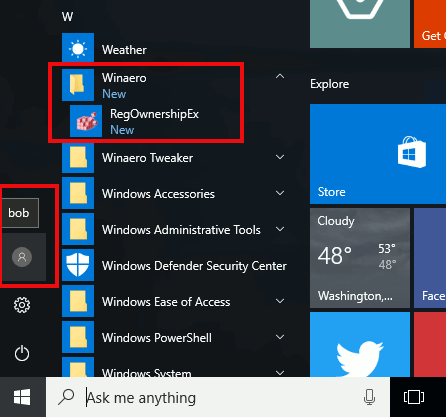
โปรดทราบว่าคุณอาจคลิกขวาในพื้นที่ว่างของโฟลเดอร์นี้และสร้างทางลัดใหม่ไม่ได้เนื่องจาก การควบคุมบัญชีผู้ใช้ ดังนั้นคุณจะต้องคัดลอกทางลัดไปยังโฟลเดอร์นี้ซึ่งสร้างไว้ที่อื่น
หากคุณลบทางลัด ทางลัดนั้นจะหายไปจากผู้ใช้ทั้งหมดจากเมนูเริ่ม
เคล็ดลับ: คุณสามารถสร้างทางลัดซึ่งจะถูกคัดลอกไปยังบัญชีผู้ใช้ใหม่ทั้งหมดที่สร้างขึ้นบนพีซีของคุณในอนาคต คุณต้องสร้างภายใต้ตำแหน่งต่อไปนี้:
C:\Users\Default\AppData\Roaming\Microsoft\Windows\Start Menu\Programs
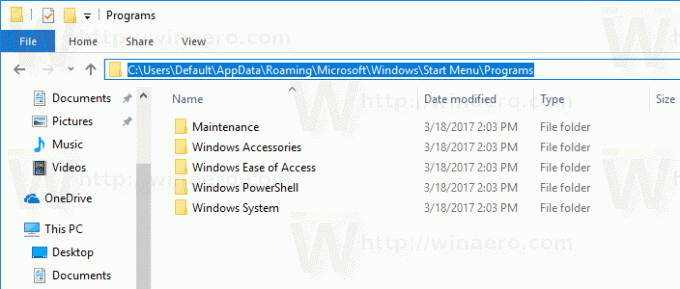
ที่นั่น คุณสามารถสร้างทางลัดหรือโฟลเดอร์ที่ต้องการได้ ทั้งหมดจะถูกคัดลอกไปยังตำแหน่งเมนูเริ่มต้นส่วนบุคคลของผู้ใช้ใหม่
ตัวอย่างเช่น หากคุณสร้างผู้ใช้ใหม่ "Macbeth" ทางลัดที่กำหนดเองของคุณจะถูกวางไว้ในโฟลเดอร์ต่อไปนี้:
C:\Users\Macbeth\AppData\Roaming\Microsoft\Windows\Start Menu\Programs
แค่นั้นแหละ.