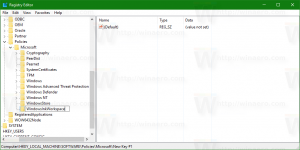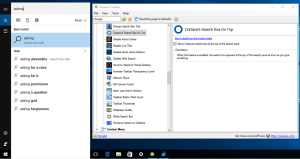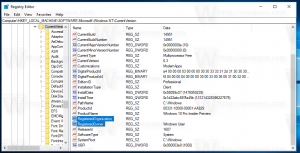เปลี่ยนเวลาทำการของ Windows Update ใน Windows 10
ขณะนี้ Windows 10 มีคุณลักษณะใหม่ ซึ่งช่วยให้ผู้ใช้ปรับแต่ง "ชั่วโมงทำงาน" ในระหว่างที่คุณคาดว่าจะใช้พีซีหรือโทรศัพท์ของคุณได้ ไม่มีการติดตั้งการอัปเดตและไม่มีการกำหนดเวลารีสตาร์ทในช่วงเวลาดังกล่าว ดังนั้นจึงดูเหมือนว่าจะเป็นวิธีที่ทำให้ผู้ใช้อยู่ในการควบคุมแม้ว่าระบบปฏิบัติการจะยังไม่อนุญาตให้คุณติดตั้งการอัปเดตด้วยตนเอง มาดูวิธีการเปลี่ยน Windows Update Active Hours ใน Windows 10 กัน
โฆษณา
หากผู้ใช้ตั้งเวลาทำงาน เช่น ระหว่างเวลา 10.00 น. ถึง 15.00 น. Windows Update จะไม่รบกวนผู้ใช้ในช่วงเวลาดังกล่าว ระหว่างเวลา 15:00 น. ถึง 10:00 น. เท่านั้น Windows Update จะทำการบำรุงรักษาและดาวน์โหลดตามปกติ ติดตั้งการอัปเดตและรีสตาร์ท
วิธีเปลี่ยนชั่วโมงใช้งาน Windows Update ใน Windows 10
ฟีเจอร์ชั่วโมงทำงานมีช่วงที่ถูกต้องสูงสุด 10 ชั่วโมงระหว่างเวลาเริ่มต้นและสิ้นสุด โดยค่าเริ่มต้น ระบบจะตั้งค่าเป็น 8.00 น. (08:00 น. ของนาฬิกา 24 ชั่วโมง) สำหรับเวลาเริ่มต้นและ 17:00 น. (17:00 น. ของนาฬิกา 24 ชั่วโมง) เวลาสิ้นสุด
อัปเดต: ช่วงที่ถูกต้องสำหรับชั่วโมงใช้งานเพิ่มขึ้นจาก 10 เป็น 12 ชั่วโมงใน Windows 10 Build 1607 เริ่มต้นด้วย Windows 10 Build 1703 ระบบปฏิบัติการจะมาพร้อมกับช่วงเวลา 18 ชั่วโมง
นี่คือวิธีปรับแต่งค่าเหล่านี้
หากต้องการเปลี่ยนชั่วโมงการทำงานของ Windows Update ใน Windows 10ให้ทำดังต่อไปนี้
- เปิด แอพตั้งค่า.

- ไปที่ อัปเดตและความปลอดภัย -> Windows Update

- ที่นั่น คุณจะเห็นลิงก์ Change active Hours ที่ด้านล่าง:

คลิกเลย - กล่องโต้ตอบต่อไปนี้จะปรากฏขึ้นบนหน้าจอ:

ภายใต้ เวลาเริ่มต้น ให้ตั้งเวลาที่ต้องการ คลิกที่ค่าปัจจุบันเพื่อตั้งค่าคอนฟิกใหม่ เมื่อคุณคลิก เมนูแบบเลื่อนลงจะปรากฏขึ้นเพื่อตั้งค่าใหม่สำหรับชั่วโมง เมื่อคุณเลือกค่าใหม่แล้ว ให้คลิกที่เครื่องหมายถูกเพื่อใช้การเปลี่ยนแปลง:
- ทำซ้ำขั้นตอนเดียวกันสำหรับพารามิเตอร์เวลาสิ้นสุด
แค่นั้นแหละ. คุณทำเสร็จแล้ว ด้วยขั้นตอนง่าย ๆ เหล่านี้ คุณสามารถปรับชั่วโมงการทำงานของ Windows Update ได้ตลอดเวลา