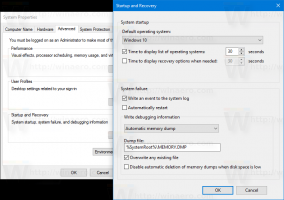วิธีการติดตั้ง Windows 7 บน PCI Express (NVMe) SSD
หากคุณพยายามติดตั้ง Windows 7 บนดิสก์ SSD ซึ่งเชื่อมต่อผ่านบัส PCI Express (NVMe) คุณอาจประสบปัญหาที่ไดรฟ์ไม่ปรากฏในโปรแกรมติดตั้ง เนื่องจากลักษณะการทำงานนี้ จึงไม่สามารถติดตั้งระบบปฏิบัติการ Windows 7 บนฮาร์ดแวร์ดังกล่าวได้ นี่คือวิธีแก้ปัญหา
พีซีที่ทันสมัยส่วนใหญ่มาพร้อมกับ SSD ซึ่งใช้ SATA (AHCI) หรือ NVM Express พวกเขาใช้ขั้วต่อ SATA หากใช้ SATA มิฉะนั้นขั้วต่ออาจแตกต่างกันไปขึ้นอยู่กับ ฟอร์มแฟกเตอร์ - ในเดสก์ท็อปพีซี พวกเขาเข้าไปในสล็อต PCIe ในอัลตร้าบุ๊ก พวกเขาใช้ M.2 ตัวเชื่อมต่อ แต่ Windows 7 ได้รับการออกแบบมาเพื่อทำงานกับดิสก์ SATA เท่านั้น เป็น Windows 8.1 ที่ได้รับการสนับสนุนสำหรับ NVMe ก่อน โชคดีที่ Microsoft ได้เปิดตัวการอัปเดตพร้อมไดรเวอร์ดั้งเดิมสำหรับ Windows 7 ซึ่งเพิ่มการรองรับ NVM Express
ในการแก้ไขปัญหาที่ไม่สามารถติดตั้ง Windows 7 บน NVMe SSD ได้ ขั้นตอนแรกที่คุณควรทำคือดาวน์โหลดแพตช์ KB2990941 และ KB3087873 หลังจากนั้น คุณสามารถสร้างสื่อการติดตั้งใหม่และรวมการอัพเดทเข้าไว้ด้วยกัน การอัปเดตเหล่านี้ยังเปิดใช้งานการรองรับ TRIM สำหรับ NVMe SSD ของคุณด้วย!
ทำดังต่อไปนี้
- ดาวน์โหลดแพตช์โดยใช้ลิงก์ต่อไปนี้:
KB2990941
KB3087873 - สมมติว่าคุณดาวน์โหลดแพ็คเกจ (ไฟล์ MSU) ไปที่ C:\packages
- คัดลอกไฟล์ทั้งหมดจากสื่อการตั้งค่า Windows 7 SP1 (ISO/DVD/USB) ไปยังโฟลเดอร์ สมมติว่าเป็น C:\ISO\Win7SP1
- เปิดและ พรอมต์คำสั่งยกระดับ.
- ที่พรอมต์คำสั่งที่ยกระดับ ให้พิมพ์คำสั่งต่อไปนี้:
Dism /Get-WIMInfo /WimFile: C:\ISO\Win7SP1\sources\install.wim
มันจะแสดงดัชนีของรูปภาพที่มีอยู่ในไฟล์ WIM สังเกตรุ่นของ Windows 7 ที่คุณมีหมายเลขผลิตภัณฑ์และดัชนีที่เหมาะสม ตัวอย่างเช่น คุณใช้ Windows 7 Ultimate
- พิมพ์คำสั่งต่อไปนี้เพื่อต่อเชื่อมอิมเมจ Windows ออฟไลน์
Dism /Mount-WIM /WimFile: C:\ISO\Win7SP1\sources\install.wim /Name:"Windows 7 Ultimate" /MountDir: C:\ISO\unpacked
คำสั่งนี้จะต่อเชื่อมไฟล์ Windows 7 SP1 Ultimate edition กับโฟลเดอร์ C:\ISO\unpacked โฟลเดอร์ต้องมีอยู่ในระบบของคุณ มิฉะนั้น ให้แก้ไขพาธ
- พิมพ์คำสั่งต่อไปนี้เพื่อรวม KB2990941 สำหรับ Windows 7 64 บิต
Dism / รูปภาพ: C:\ISO\unpacked /Add-Package /PackagePath: C:\packages\Windows6.1-KB2990941-x64.msu
สำหรับ Windows 7 รุ่น 32 บิต ให้พิมพ์คำสั่งต่อไปนี้
Dism / รูปภาพ: C:\ISO\unpacked /Add-Package /PackagePath: C:\packages\Windows6.1-KB2990941-x86.msu
แก้ไขพาธของไฟล์และชื่อไฟล์ตามความจำเป็น ฉันใช้พาธจริงและชื่อไฟล์ในคอมพิวเตอร์เป็นตัวอย่าง
- ตอนนี้ พิมพ์คำสั่งต่อไปนี้เพื่อเพิ่มแพ็คเกจ KB3087873 ให้กับรูปภาพ ทำดังนี้.
สำหรับ Windows 7 SP1 รุ่น 32 บิต ให้รันคำสั่งนี้:Dism / รูปภาพ: C:\ISO\unpacked /Add-Package /PackagePath: C:\packages\windows6.1-KB3087873.msu
สำหรับ Windows 7 SP1 64 บิต ให้รันคำสั่งนี้:
Dism / รูปภาพ: C:\ISO\unpacked /Add-Package /PackagePath: C:\packages\windows6.1-KB3087873.msu
อีกครั้ง แก้ไขเส้นทางของไฟล์และชื่อไฟล์ตามความจำเป็น ฉันใช้พาธจริงและชื่อไฟล์ในคอมพิวเตอร์เป็นตัวอย่าง
- เมื่อเสร็จแล้ว ให้พิมพ์คำสั่งต่อไปนี้เพื่อคอมมิตการเปลี่ยนแปลงและยกเลิกการต่อเชื่อมอิมเมจ
Dism /Unmount-WIM /MountDir: C:\ISO\unpacked /Commit
คุณทำเสร็จแล้ว ตอนนี้คุณสามารถใช้ไฟล์ WIM ที่อัปเดตเพื่อติดตั้ง Windows 7 ตอนนี้สามารถติดตั้งบน PCI Express (NVMe) SSD ได้แล้ว