เปิดใช้งานปุ่มเมนูส่วนขยายใน Microsoft Edge Chromium
วิธีเปิดใช้งานปุ่มเมนูส่วนขยายใน Microsoft Edge Chromium
ใน Canary Edge เวอร์ชันล่าสุด ตอนนี้คุณสามารถเปิดใช้งานเมนู 'ส่วนขยาย' ใหม่ล่าสุดซึ่งเพิ่มปุ่มลงในแถบเครื่องมือ เมนูนี้โฮสต์ส่วนขยายเบราว์เซอร์ที่ติดตั้งไว้ทั้งหมดเพื่อการเข้าถึงที่รวดเร็วยิ่งขึ้น นอกจากนี้ยังช่วยให้มีแถบเครื่องมือที่สะอาด ซึ่งเป็นคุณสมบัติที่รอคอยมานานสำหรับผู้ใช้จำนวนมาก
โฆษณา
นี่คือลักษณะ:
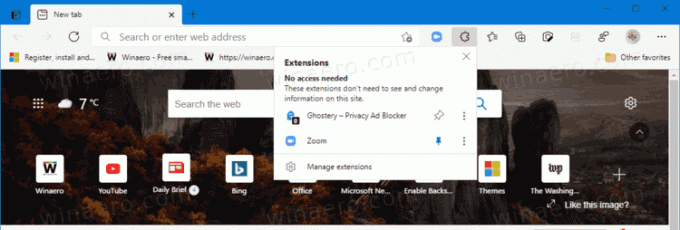
เมนูประกอบด้วย จัดการส่วนขยาย ลิงค์เพื่อความสะดวก
เมื่อเปิดใช้งานเมนู คุณสามารถแสดงหรือซ่อนปุ่มส่วนขยายจากแถบเครื่องมือได้ เมนูมีไอคอนหมุดที่ปรากฏขึ้นเมื่อคุณวางเมาส์เหนือรายการส่วนขยายในเมนูด้วยตัวชี้เมาส์ คลิกเพื่อตรึงส่วนขยายไว้ที่แถบเครื่องมือ (ดูภาพหน้าจอ)
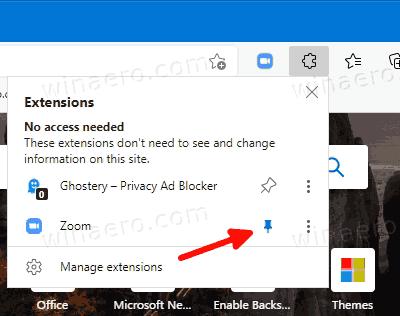
คลิกอีกครั้งเพื่อเลิกตรึง นอกจากนี้ คุณสามารถคลิกขวาที่ปุ่มส่วนขยายในแถบเครื่องมือแล้วเลือก ซ่อนจากแถบเครื่องมือ ที่จะทำเช่นเดียวกัน
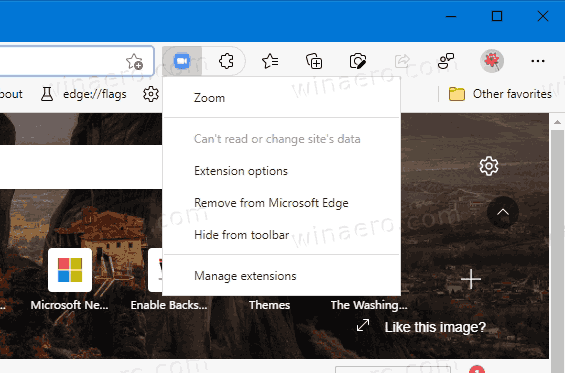
มาดูวิธีเปิดใช้งานปุ่มเมนูส่วนขยายใน Microsoft Edge Chromium
ในการเปิดใช้งานปุ่มเมนูส่วนขยายใน Microsoft Edge Chromium
- ปิด Microsoft Edge
- คลิกขวาที่ทางลัด Edge Canary และเลือก Properties จากเมนูบริบท
- เพิ่ม
--enable-features=ExtensionsToolbarMenuหลังจากmsedge.exeส่วนในกล่องเป้าหมายทางลัด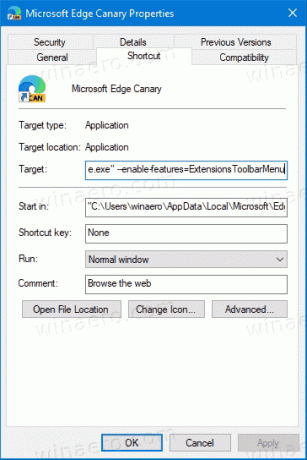
- เปิด Edge โดยใช้ทางลัดที่แก้ไข
คุณทำเสร็จแล้ว
Microsoft กำลังพัฒนาเวอร์ชันใหม่ของเมนูส่วนขยาย ซึ่งใช้ชื่อภายในว่า "Extension Hub" มาพร้อมกับสไตล์ที่แตกต่างของเมนูที่เหมาะกับการออกแบบที่ทันสมัยของเบราเซอร์ Edge
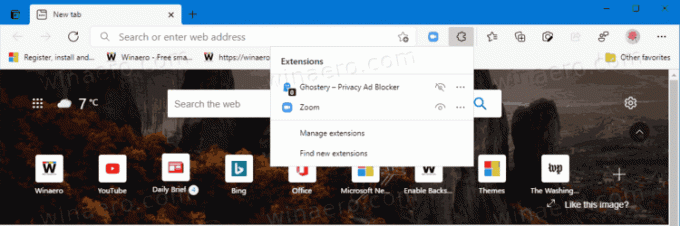
นอกจากรูปลักษณ์ใหม่แล้ว Extension Hub ที่ทันสมัยยังให้คุณซ่อนหรือแสดงปุ่ม "ส่วนขยาย" จากแถบเครื่องมือได้ เป็นส่วนเสริมที่ดีและเป็นเหตุผลพิเศษที่ Microsoft จะใช้เมนูที่ใหม่กว่านี้

มาดูวิธีการเปิดใช้งานกัน ฉันทำให้มันใช้งานได้ล่าสุด นกขมิ้นสร้าง ของเบราว์เซอร์
เปิดใช้งานเมนู Extension Hub ที่ใหม่กว่า
- คลิกขวาที่ทางลัดบนเดสก์ท็อป Edge
- เลือก คุณสมบัติ จากเมนูบริบท
- เพิ่ม
--enable-features=msExtensionsHubหลังจากmsedge.exeใน เป้า กล่อง.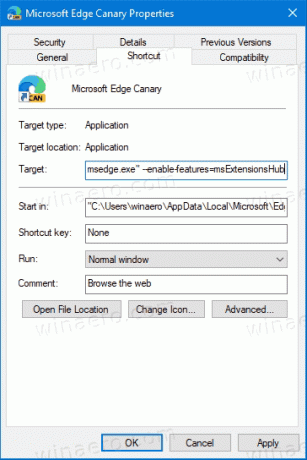
- สุดท้าย ปิด Edge หากคุณเปิดใช้งานอยู่ และเริ่มใช้งานโดยใช้ทางลัดที่แก้ไข
คุณได้เปิดใช้งานเมนูส่วนขยายใหม่ใน Microsoft Edge
สุดท้ายนี้ หากคุณมีเมนูดังกล่าวในเบราว์เซอร์โดยค่าเริ่มต้นอยู่แล้ว และคุณไม่ชอบเมนูดังกล่าว คุณสามารถปิดใช้งานได้โดยใช้วิธีการเดียวกัน สิ่งที่คุณต้องทำคือเพิ่มตัวเลือกที่เหมาะสมให้กับทางลัด Edge มาดูวิธีปิดการใช้งานปุ่มเมนูส่วนขยายใน Microsoft Edge
ปิดใช้งานปุ่มเมนูส่วนขยายใน Microsoft Edge
- คลิกขวาที่ทางลัด Edge
- เลือก คุณสมบัติ จากเมนูบริบท
- หากต้องการปิดใช้งานเมนูฮับส่วนขยายที่ทันสมัย ให้เพิ่ม
--disable-features=msExtensionsHubหลังจากmsedge.exeใน เป้า กล่อง.
- หากต้องการปิดใช้งานปุ่มเมนูส่วนขยายเวอร์ชันเก่า ให้เพิ่ม
--disable-features=ExtensionsToolbarMenu. - เปิดเบราว์เซอร์ใหม่โดยใช้ทางลัดที่แก้ไข
คุณทำเสร็จแล้ว
เคล็ดลับโบนัส: ง่ายต่อการรวมหลาย ๆ อย่างเข้าด้วยกัน --เปิดใช้งาน- และ --disable-คุณสมบัติ โดยระบุให้คั่นด้วยเครื่องหมายจุลภาค ดังนี้ --disable-features = คุณลักษณะ 1 คุณลักษณะ 2 คุณลักษณะ 3. สามารถดูรายละเอียดเพิ่มเติมได้ที่ โพสต์นี้.
นั่นคือทั้งหมดที่เกี่ยวกับเรื่อง
