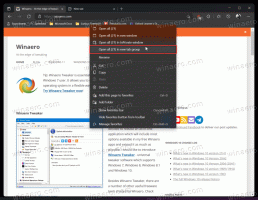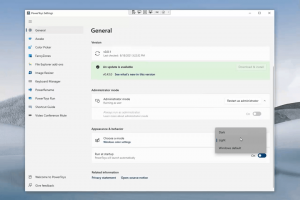ล้างไดเรกทอรีชั่วคราวเมื่อเริ่มต้นระบบด้วยการล้างข้อมูลบนดิสก์
เมื่อเร็ว ๆ นี้ เราเห็นวิธีล้างไดเร็กทอรี temp โดยอัตโนมัติใน Windows 10 โดยใช้แบตช์ไฟล์อย่างง่าย ในบทความนี้ เราจะมาดูวิธีการทำงานเดียวกันโดยใช้เครื่องมือ Disk Cleanup ในตัว (cleanmgr.exe) ต่างจากไฟล์แบตช์ตรงที่จะแสดงหน้าต่างความคืบหน้าพร้อมข้อความและแถบแสดงความคืบหน้าซึ่งจะช่วยให้คุณทราบว่าการดำเนินการจะใช้เวลานานแค่ไหน
อย่างที่คุณอาจทราบแล้วจากบทความก่อนหน้านี้เกี่ยวกับวิธีการ "ล้างไดเร็กทอรี temp โดยอัตโนมัติใน Windows 10" นี่คือไดเร็กทอรีพิเศษใน Windows ที่ระบบปฏิบัติการเก็บไฟล์ชั่วคราว ไฟล์ชั่วคราวควรจะถูกลบหลังจากกระบวนการที่สร้างขึ้นได้ปิดลง อย่างไรก็ตาม สิ่งนี้ไม่ได้เกิดขึ้นบ่อย ซึ่งทำให้ไดเร็กทอรีชั่วคราวจัดเก็บและเพิ่มขนาดการเติมดิสก์ไดรฟ์ของคุณด้วยไฟล์ที่คุณไม่ต้องการ
คุณสามารถตรวจสอบเนื้อหาของไดเร็กทอรี temp ปัจจุบันได้โดยใช้ตัวแปรสภาพแวดล้อมพิเศษ %อุณหภูมิ%(%tmp% ก็ใช้ได้นะ) มันชี้ไปที่ไดเร็กทอรีที่มีไฟล์ temp เพียงพิมพ์ "%temp%" หรือ "%tmp%" โดยไม่ใส่เครื่องหมายคำพูดลงในแถบที่อยู่ของ File Explorer:
การล้างข้อมูลบนดิสก์รองรับการตั้งค่าล่วงหน้าผ่านคู่อาร์กิวเมนต์บรรทัดคำสั่งพิเศษ /SAGESET และ /SAGERUN คุณสามารถสร้างพรีเซ็ตเพื่อลบเฉพาะเนื้อหาของไดเร็กทอรี temp และใส่ทางลัดในโฟลเดอร์เริ่มต้นของคุณ ดังนั้นทุกครั้งที่คุณลงชื่อเข้าใช้บัญชีผู้ใช้ของคุณ ไดเร็กทอรีชั่วคราวจะถูกล้างโดยอัตโนมัติ ฉันแนะนำให้คุณอ่านบทความต่อไปนี้ก่อนดำเนินการต่อ:
- อาร์กิวเมนต์บรรทัดคำสั่ง Cleanmgr.exe
- สร้างพรีเซ็ตสำหรับ Cleanmgr (การล้างข้อมูลบนดิสก์)
บทความที่สองอธิบายแนวคิดเบื้องหลังเคล็ดลับที่เราจะใช้ในวันนี้
ล้างไดเรกทอรีชั่วคราวเมื่อเริ่มต้นระบบด้วยการล้างข้อมูลบนดิสก์
- เปิด พรอมต์คำสั่งที่ยกระดับ.
- พิมพ์คำสั่งต่อไปนี้
cleanmgr.exe /SAGESET: หมายเลข
ตัวเลขเป็นตัวระบุเฉพาะสำหรับค่าที่ตั้งไว้ล่วงหน้าของคุณ คิดว่ามันเป็นชื่อที่ตั้งไว้ล่วงหน้าของคุณ สามารถเป็นค่าใดก็ได้ตั้งแต่ 0 ถึง 65535
สมมติว่าคุณใช้ตัวเลข 100 เช่น: - เลือกเพียงตัวเลือกเดียว "ไฟล์ชั่วคราว" เพื่อจัดเก็บเป็นค่าที่ตั้งไว้ล่วงหน้า "100":
- คลิกตกลงเพื่อบันทึกค่าที่ตั้งไว้ล่วงหน้าภายใต้หมายเลขที่คุณป้อนจากพรอมต์คำสั่งที่ยกระดับ
ตอนนี้ มาสร้างทางลัดสำหรับพรีเซ็ตที่คุณสร้างขึ้น
- คลิกขวาที่พื้นที่ว่างบนเดสก์ท็อปและเลือก ใหม่ - ทางลัด จากเมนูบริบท
- ในกล่องเป้าหมายทางลัด พิมพ์คำสั่งต่อไปนี้:
cleanmgr.exe /SAGERUN: 100
ใช้หมายเลขเดียวกันแทน 100 ที่คุณใช้กับสวิตช์ SAGESET
- ตั้งชื่อทางลัดของคุณเป็น "ล้างไดเรกทอรีชั่วคราว"
- คุณสามารถเปลี่ยนไอคอนทางลัดได้หากต้องการ
Voila ทางลัดถูกสร้างขึ้น ทุกครั้งที่คุณคลิก มันจะล้างไดเร็กทอรีชั่วคราวของคุณโดยตรง
ล้างไดเรกทอรีชั่วคราวเมื่อเริ่มต้นระบบด้วยการล้างข้อมูลบนดิสก์
- กด ชนะ + NS คีย์ลัดร่วมกันบนแป้นพิมพ์เพื่อเปิดกล่องโต้ตอบเรียกใช้ พิมพ์หรือวางสิ่งต่อไปนี้ในกล่องเรียกใช้:
เชลล์: Startup
ข้อความด้านบนคือ a คำสั่งเชลล์พิเศษ ซึ่งทำให้ File Explorer เปิดโฟลเดอร์ Startup โดยตรง
- คัดลอกหรือย้ายทางลัดที่คุณเพิ่งสร้างไปยังโฟลเดอร์ Startup และทำเสร็จแล้ว!
จากนี้ไป ไดเรกทอรีชั่วคราวจะสะอาดทุกครั้งที่คุณลงชื่อเข้าใช้บัญชีผู้ใช้ของคุณ
แค่นั้นแหละ.