ใช้ Emoji ในโฟลเดอร์และชื่อไฟล์ใน Windows 10
ใน Windows 10 คุณสามารถใช้ Emojis ในชื่อไฟล์หรือโฟลเดอร์ได้ ซึ่งสามารถทำได้ด้วยความช่วยเหลือของคุณลักษณะแผงอีโมจิในตัว ซึ่งช่วยให้สามารถเลือกอิโมจิที่คุณต้องการได้ นี่คือวิธีการ
โฆษณา
อิโมจิคือหน้ายิ้มและสัญลักษณ์ที่ใช้ในแอพ ส่วนใหญ่อยู่ในแชทและโปรแกรมส่งข้อความโต้ตอบแบบทันที ตัวยิ้มเองเป็นความคิดที่เก่ามาก ในขั้นต้น พวกมันถูกใช้งานโดยภาพนิ่งและ GIF แบบเคลื่อนไหวสำหรับหน้าเว็บและแอพส่งข้อความโต้ตอบแบบทันทีเป็นส่วนใหญ่ รอยยิ้มสมัยใหม่ หรือที่รู้จักว่า "อิโมจิ" มักใช้ในฟอนต์ Unicode และบางครั้งก็เป็นรูปภาพ พวกเขาได้รับการสนับสนุนโดยแอพมากมายบนแพลตฟอร์มมือถือแม้ว่าในแอพ Windows Desktop การสนับสนุนอิโมจิสีนั้นหายากเว้นแต่ว่าแอพรองรับ DirectWrite Android, iOS และ Windows ที่เริ่มต้นด้วย Windows 8 สามารถแสดงอิโมจิผ่านแบบอักษร Unicode
เริ่มต้นด้วย Windows 10 รุ่น 16215 Microsoft ได้ทำให้กระบวนการป้อนและค้นหาอีโมจิง่ายขึ้นโดยใช้แป้นพิมพ์จริงที่เชื่อมต่อกับคอมพิวเตอร์ของคุณ
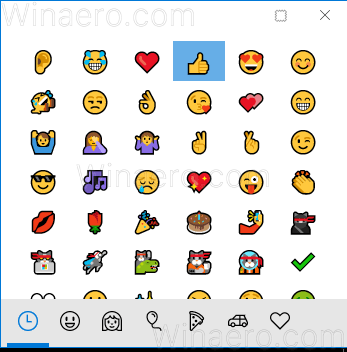
ขั้นตอนครอบคลุมในบทความ
ป้อน Emoji จากแป้นพิมพ์ใน Windows 10 ด้วย Emoji Panel
ก่อนดำเนินการต่อ โปรดทราบว่ามีอักขระพิเศษจำนวนหนึ่งที่คุณไม่สามารถใช้สำหรับชื่อไฟล์หรือโฟลเดอร์ได้ คุณต้องหลีกเลี่ยงการใช้อักขระพิเศษต่อไปนี้: ` ~ @ # $ % ^ & ( ) = + [ ] { } |;:, ‘ “. < > / ?.
การใช้ Emoji ในโฟลเดอร์และชื่อไฟล์ใน Windows 10ให้ทำดังต่อไปนี้
- เปิด File Explorer.
- นำทางไปยังวัตถุที่คุณต้องการเปลี่ยนชื่อ อาจเป็นไฟล์ โฟลเดอร์ หรือ ขับ.
- กด F2 หรือเลือก เปลี่ยนชื่อ จากเมนูบริบทเพื่อแก้ไขชื่อรายการ
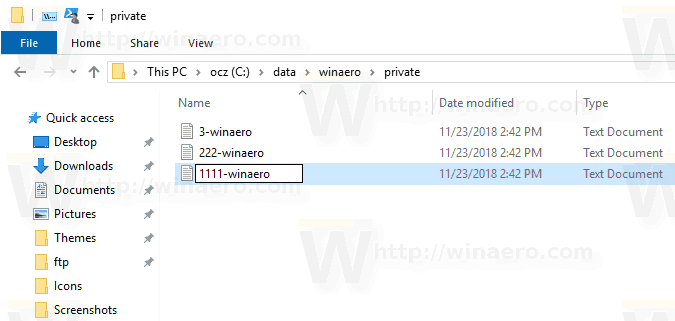
- ขณะเปลี่ยนชื่อ ให้กด ชนะ + . หรือ ชนะ + ; กุญแจเปิด แผงอิโมจิ.
- เลือกอิโมจิที่ต้องการ คุณสามารถป้อนรวมกันได้
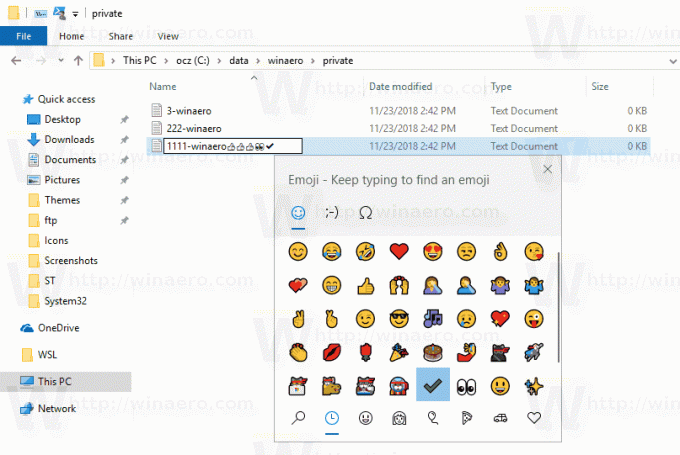
- กดปุ่ม Enter เพื่อยืนยันการเปลี่ยนแปลงและออกจากโปรแกรมแก้ไขชื่อไฟล์
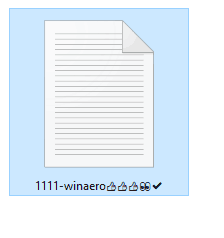
หมายเหตุ: การเข้าถึงไฟล์และโฟลเดอร์ที่มีชื่ออีโมจิผ่านพรอมต์คำสั่งจะทำได้ยาก ด้วยการตั้งค่าเริ่มต้น แอปพรอมต์คำสั่งของ Windows 10 ไม่สามารถแสดงอิโมจิได้อย่างถูกต้อง อย่างไรก็ตาม ยังคงสามารถเข้าถึงได้โดยใช้คุณลักษณะการเติมชื่ออัตโนมัติ คุณสามารถกด. ซ้ำๆ ได้ แท็บ คีย์จนกว่าคุณจะเห็นชื่อไฟล์ที่คุณต้องการ

เคล็ดลับ: ใน File Explorer ซึ่งเป็นตัวจัดการไฟล์เริ่มต้นใน Windows เวอร์ชันใหม่ทั้งหมด คุณจะไม่พบปุ่มพิเศษในการเปลี่ยนชื่อไฟล์ทีละไฟล์ อย่างไรก็ตาม ยังสามารถทำได้โดยใช้แป้นพิมพ์ ดูบทความต่อไปนี้:
- วิธีเปลี่ยนชื่อหลายไฟล์พร้อมกันใน Windows 10
- เปลี่ยนชื่อไฟล์อย่างต่อเนื่องด้วยปุ่ม Tab ใน File Explorer
แค่นั้นแหละ.

