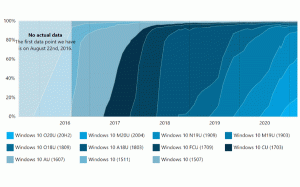วิธีสร้างทางลัด Windows Update ใน Windows 10
Windows 10 ถูกตั้งค่าให้ตรวจหาการอัปเดตโดยอัตโนมัติ เว้นแต่คุณจะ ปิดการใช้งานคุณสมบัตินี้ด้วยตนเอง. บางครั้งคุณจำเป็นต้องตรวจสอบการอัปเดตใน Windows 10 ทันที คุณสามารถประหยัดเวลาและสร้างทางลัดพิเศษเพื่อเปิดหน้า Windows Update ของการตั้งค่าได้โดยตรงในคลิกเดียว
NS แอพตั้งค่า ใน Windows 10 จะแทนที่แผงควบคุมแบบคลาสสิก ประกอบด้วยหลายหน้าและสืบทอดการตั้งค่าแบบคลาสสิกมากมาย Windows Update เป็นส่วนหนึ่งของการตั้งค่าใน Windows 10 เวอร์ชันล่าสุด
หน้าการตั้งค่าเกือบทุกหน้ามี URI ของตัวเอง ซึ่งย่อมาจาก Uniform Resource Identifier ซึ่งจะทำให้คุณสามารถเปิดหน้าการตั้งค่าใดๆ ได้โดยตรงโดยใช้คำสั่งพิเศษ
คุณจะพบรายการคำสั่งทั้งหมดที่นี่:
ms-settings คำสั่งใน Windows 10 Fall Creators Update
ดังนั้น ในการสร้างทางลัดดังกล่าว เราจะใช้หนึ่งในคำสั่ง ms-settings ที่มีอยู่ใน Windows 10
เพื่อสร้างทางลัด Windows Update ใน Windows 10ให้ทำดังต่อไปนี้
- คลิกขวาที่พื้นที่ว่างบนเดสก์ท็อปและเลือกใหม่ -> ทางลัด:
- ในตำแหน่งของรายการ ให้ป้อนข้อมูลต่อไปนี้:
explorer ms-settings: windowsupdate
- ตั้งชื่อช็อตคัตของคุณ เช่น "Windows Update" แล้วคลิก เสร็จสิ้น.
- คลิกขวาที่ทางลัดที่คุณเพิ่งสร้างขึ้นและเลือกคุณสมบัติในเมนูบริบท
- สลับไปที่แท็บทางลัดแล้วคลิกปุ่มเปลี่ยนไอคอน ไอคอนที่เหมาะสมบางอย่างสามารถพบได้ในไฟล์
%SystemRoot%\System32\shell32.dll.
คุณทำเสร็จแล้ว!
ตอนนี้คุณสามารถย้ายทางลัดนี้ไปยังตำแหน่งที่สะดวก ปักหมุดไว้ที่ทาสก์บาร์หรือเริ่มเพิ่มไปยังแอปทั้งหมด หรือ เพิ่มในการเปิดใช้ด่วน (ดูวิธีการ เปิดใช้งาน Quick Launch). นอกจากนี้คุณยังสามารถ กำหนดปุ่มลัดทั่วโลก ไปยังทางลัดของคุณ
ครั้งถัดไปที่คุณต้องเข้าถึง Windows Update ให้คลิกทางลัดที่คุณเพิ่งสร้างขึ้น
นอกจากนี้ คุณสามารถสร้างทางลัดเพื่อตรวจสอบการอัปเดตได้โดยตรงใน Windows 10 นี่คือวิธีที่สามารถทำได้:
สร้างทางลัดตรวจหาการอัปเดตใน Windows 10
บทความอื่นๆ ที่น่าสนใจ:
- เพิ่มเมนูบริบท Windows Update ใน Windows 10
- วิธีการติดตั้งการอัปเดต Windows 10 ด้วยตนเอง
- เพิ่มเมนูบริบท Windows Update ใน Windows 10
- ไม่รวมไดรเวอร์จากการอัปเดตใน Windows 10
- หยุดการอัปเดต Windows ชั่วคราวในการอัปเดตผู้สร้าง Windows 10