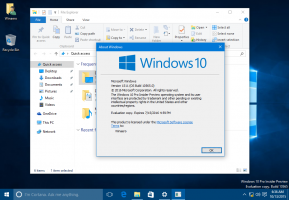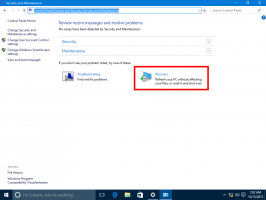ย้ายแอพโปรดไปที่ด้านบนของเมนูเริ่มใน Windows 10
อย่างที่คุณรู้อยู่แล้วว่า การอัปเดตในโอกาสวันครบรอบของ Windows 10 มีเมนู Start ที่ปรับโฉมใหม่พร้อมแอพที่เพิ่งเพิ่มเข้ามา แอพที่ใช้บ่อยที่สุด และแอพที่ติดตั้งอื่น ๆ รวมอยู่ในรายการเดียวพร้อมส่วนหัวของกลุ่ม หากแอปที่คุณใช้บ่อยที่สุดไม่ปรากฏในรายการที่ใช้บ่อยที่สุดและไม่ได้ปักหมุดไว้ที่ด้านขวาด้วย การเลื่อนลงมาทุกครั้งเพื่อเปิดหรือค้นหาอาจเป็นเรื่องที่น่ารำคาญ นี่คือเคล็ดลับในการย้ายไปยังด้านบนสุด ดังนั้นคุณต้องเลื่อนน้อยลง
โฆษณา
เคล็ดลับนี้เป็นไปได้เนื่องจาก Windows 10 จัดเรียงแอปในเมนูเริ่มอย่างไร แอพคือ เรียงตามตัวอักษร. ซึ่งหมายความว่าหากคุณเปลี่ยนชื่อทางลัดโดยคำนึงถึงสิ่งนี้ คุณสามารถปรับตำแหน่งในรายการได้
เพื่อการเข้าถึงที่รวดเร็ว Windows 10 อนุญาตให้ผู้ใช้ ปักหมุดแอป ที่ด้านขวาของเมนูเริ่ม แต่หลังจากที่ปักหมุดแล้ว ไอคอนแอปจะเปลี่ยนเป็นไทล์ ซึ่งใช้พื้นที่บนหน้าจอเป็นจำนวนมากและเพิ่มความยุ่งเหยิงเช่นกัน หากคุณทำให้ไทล์เล็กลง ชื่อจะหายไป
การปรับรายการคอลัมน์ด้านซ้ายเป็นวิธีแก้ปัญหาที่หรูหรากว่า อย่างไรก็ตาม Windows 10 ไม่มีตัวเลือกในการลากและจัดเรียงรายการนี้ นี่คือวิธีที่คุณสามารถข้ามข้อจำกัดนี้ได้
ก่อนอื่น คุณต้องเปิดโฟลเดอร์เมนูเริ่ม สามารถทำได้อย่างรวดเร็วดังนี้:
- กด ชนะ + NS ปุ่มลัดบนแป้นพิมพ์เพื่อเปิดกล่องโต้ตอบเรียกใช้
- พิมพ์ข้อมูลต่อไปนี้ลงในช่อง Run เพื่อเปิดโฟลเดอร์เมนู Start สำหรับผู้ใช้แต่ละราย:
เชลล์: เมนูเริ่ม
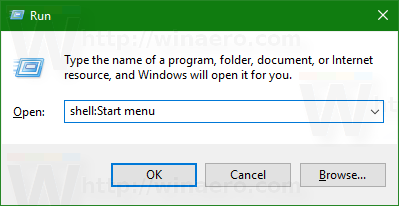
กด Enter เพื่อเปิด:
- ตอนนี้พิมพ์ต่อไปนี้ลงในกล่องข้อความเรียกใช้:
เปลือก: เมนูเริ่มทั่วไป
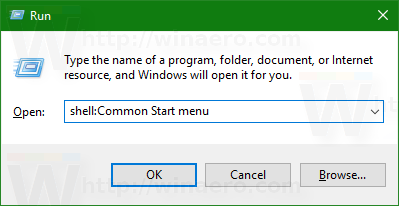
ซึ่งจะเป็นการเปิดโฟลเดอร์เมนู Start ทั่วไปสำหรับผู้ใช้ทั้งหมดในพีซีของคุณ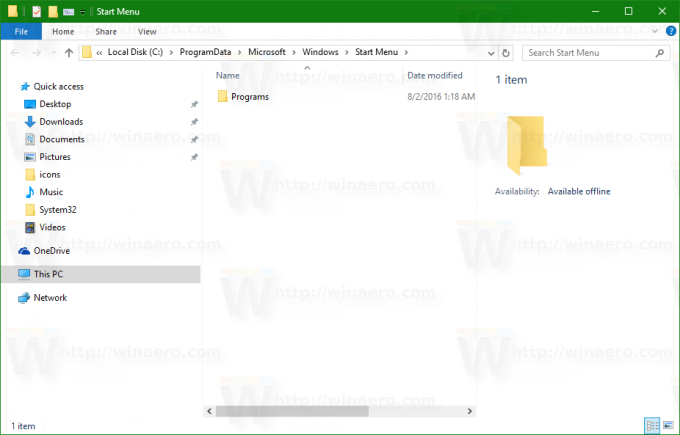
เชลล์: คำสั่งเป็นวิธีที่มีประโยชน์ในการเข้าถึงตำแหน่งระบบที่ต้องการ ดู รายการคำสั่งเชลล์ทั้งหมดที่มีใน Windows 10.
ตอนนี้ทำดังต่อไปนี้
- คลิกขวาที่ชื่อทางลัดที่คุณต้องการย้ายแล้วเลือกเปลี่ยนชื่อจากเมนูบริบท หรือคุณสามารถเลือกและกด F2 บนแป้นพิมพ์:

- ย้ายเคอร์เซอร์ที่กะพริบไปที่จุดเริ่มต้นของชื่อทางลัด คุณสามารถกด บ้าน ที่สำคัญต้องทำอย่างรวดเร็ว

- กด. ค้างไว้ Alt บนแป้นพิมพ์ และกดแป้นต่อไปนี้ทีละแป้นบนแป้นตัวเลข: 0160 หากแป้นพิมพ์ของคุณไม่มีแป้นตัวเลข จะต้องใช้วิธีพิมพ์โดยใช้แป้น Fn (เช่น Alt+Fn และ 0160) การดำเนินการนี้จะเพิ่มช่องว่างที่จุดเริ่มต้นของชื่อทางลัดซึ่ง Explorer จะไม่ลบโดยอัตโนมัติ
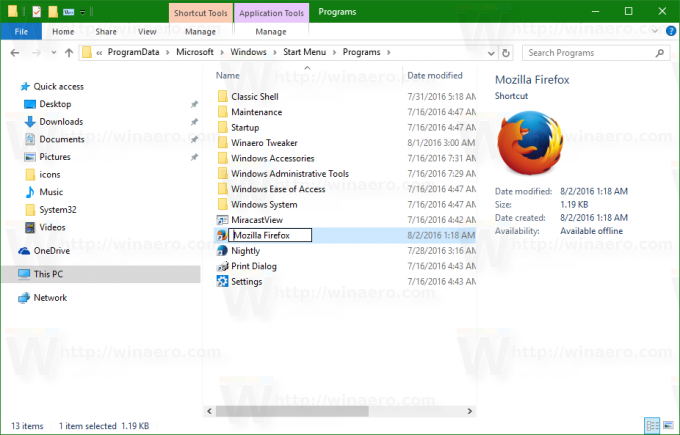
กด Enter เพื่อเสร็จสิ้น ยืนยันข้อความแจ้ง UAC หากปรากฏขึ้น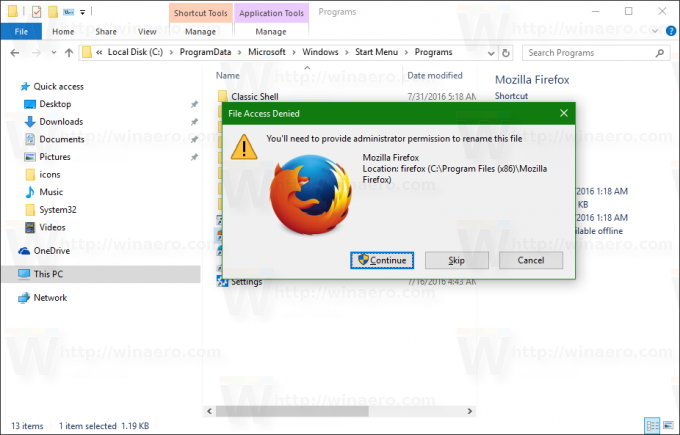
- ทำซ้ำขั้นตอนข้างต้นสำหรับทางลัดทุกรายการที่คุณต้องการย้ายไปที่ด้านบนสุดของรายการแอปเมนูเริ่มของ Windows 10
ตัวอย่างเช่น ฉันทำการเปลี่ยนแปลงนี้สำหรับ Firefox และ Winaero Tweaker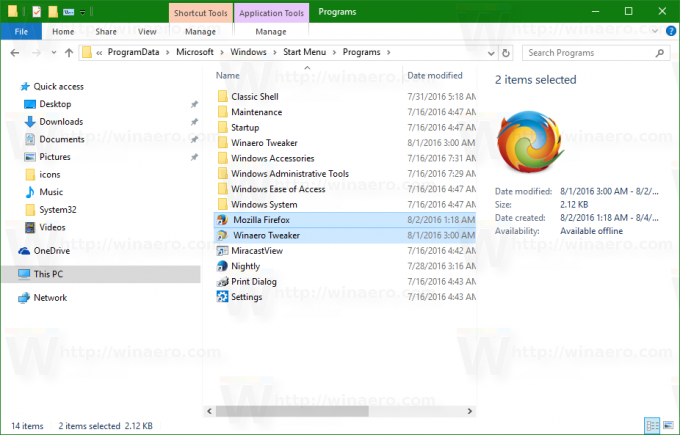
ผลลัพธ์จะเป็นดังนี้:
คุณสามารถสร้างทางลัดสำหรับแอพที่ไม่มีอยู่ในเมนูเริ่ม (ตัวอย่างเช่น สำหรับแอพพกพาบางตัว) เปลี่ยนชื่อด้วยวิธีนี้เพื่อวางไว้ที่ด้านบนสุดของรายการแอพ (ขอบคุณ มาร์ติน)
นอกจากนี้ คุณสามารถปิดใช้งานส่วนที่เพิ่มล่าสุด ส่วนที่ใช้มากที่สุด และแอปที่แนะนำในเมนูเริ่ม มันจะทำให้เมนูเริ่มแสดงทางลัดที่เปลี่ยนชื่อของคุณที่ขอบด้านบน ดังนั้นคุณไม่จำเป็นต้องเลื่อนรายการแอพ
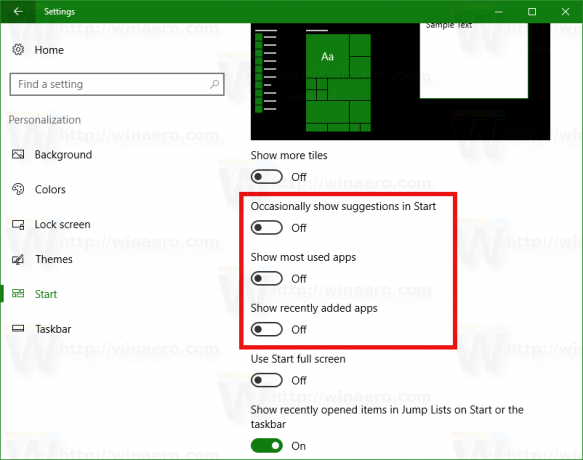 ผลลัพธ์จะเป็นดังนี้:
ผลลัพธ์จะเป็นดังนี้:

ดูวิดีโอต่อไปนี้เพื่อดูการใช้งานจริง:
เคล็ดลับ: คุณสามารถสมัครสมาชิก ช่อง YouTube ของเราที่นี่.
แค่นั้นแหละ.