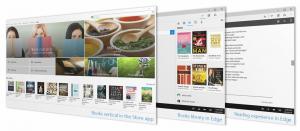เปลี่ยนชื่ออุปกรณ์เสียงใน Windows 10
ใน Windows 10 มีตัวเลือกมากมายที่คุณสามารถใช้เปลี่ยนเสียงสำหรับเหตุการณ์ของระบบต่างๆ กำหนดค่าอุปกรณ์เอาต์พุตและอินพุต และอื่นๆ เริ่มต้นด้วย Windows 10 Microsoft ได้เพิ่มความสามารถในการเปลี่ยนชื่ออุปกรณ์เสียงในแอพการตั้งค่า
โฆษณา
Windows 10 นำเสนอรูปแบบใหม่ของรายการและบานหน้าต่าง/เมนูบินซึ่งเปิดจากพื้นที่แจ้งเตือน แอพเพล็ตทั้งหมดที่เปิดจากซิสเต็มเทรย์นั้นแตกต่างออกไปในตอนนี้ ซึ่งรวมถึงบานหน้าต่างวันที่/เวลา ศูนย์ปฏิบัติการ บานหน้าต่างเครือข่าย และแม้แต่ตัวควบคุมระดับเสียง เมื่อคุณคลิกไอคอนเสียงในซิสเต็มเทรย์ ตัวบ่งชี้ระดับเสียงใหม่จะปรากฏขึ้นบนหน้าจอ

หมายเหตุ: ในหลายสถานการณ์ คุณสามารถซ่อนไอคอนระดับเสียงในแถบงานได้ แม้ว่าคุณจะติดตั้งไดรเวอร์ทั้งหมดแล้ว ไอคอนก็อาจไม่สามารถเข้าถึงได้ หากคุณได้รับผลกระทบจากปัญหานี้ ดูโพสต์ต่อไปนี้:
แก้ไข: ไอคอนระดับเสียงหายไปในทาสก์บาร์ของ Windows 10
นอกจากตัวปรับแต่งเสียงใหม่แล้ว ยังมีตัวเลือกใหม่ให้ใช้งานใน Windows 10 Build 17093 ขึ้นไป หน้าใหม่ในแอปการตั้งค่าช่วยให้ ปรับระดับเสียงสำหรับทุกแอพที่ใช้งาน
. นอกจากนี้ยังช่วยให้ระบุอุปกรณ์เสียงต่างๆ สำหรับการเรียกใช้แอปทีละรายการ แอปการตั้งค่าที่อัปเดตช่วยให้คุณเลือกอุปกรณ์เสียงออกที่จะใช้เป็นค่าเริ่มต้นในระบบปฏิบัติการ พีซี แล็ปท็อปและแท็บเล็ตสมัยใหม่สามารถใช้ลำโพงคลาสสิก หูฟัง Bluetooth และอุปกรณ์เสียงอื่นๆ มากมายซึ่งคุณสามารถเชื่อมต่อพร้อมกันได้เพื่อความสะดวกของคุณ คุณสามารถตั้งชื่ออุปกรณ์เสียงที่สื่อความหมายได้ นี่คือวิธีที่สามารถทำได้
ในการเปลี่ยนชื่ออุปกรณ์เสียงใน Windows 10
- เปิด แอพตั้งค่า.
- ไปที่ระบบ -> เสียง
- ทางด้านขวา ให้เลื่อนไปที่อุปกรณ์ (เอาต์พุตหรืออินพุต) ที่คุณต้องการเปลี่ยนชื่อ
- คลิ๊กที่ลิงค์ คุณสมบัติอุปกรณ์.

- ในหน้าถัดไป ให้พิมพ์ชื่อใหม่สำหรับอุปกรณ์ของคุณแล้วคลิกที่ เปลี่ยนชื่อ ปุ่ม.

คุณทำเสร็จแล้ว ทำซ้ำขั้นตอนข้างต้นสำหรับอุปกรณ์ทั้งหมดที่คุณต้องการเปลี่ยนชื่อ
หรือคุณสามารถใช้แอปแผงควบคุมแบบคลาสสิกเพื่อเปลี่ยนชื่ออุปกรณ์เสียงของคุณ
เปลี่ยนชื่ออุปกรณ์เสียงด้วยแผงควบคุม
- เปิดสุดคลาสสิค แผงควบคุม แอป.
- ไปที่แผงควบคุม\ฮาร์ดแวร์และเสียง
- คลิกที่ เสียง ไอคอน.

- หากต้องการเปลี่ยนชื่ออุปกรณ์เล่น ให้สลับไปที่ การเล่น และเลือกอุปกรณ์ในรายการ
- คลิกที่ คุณสมบัติ ปุ่ม.

- ในกล่องโต้ตอบถัดไป ให้พิมพ์ชื่อใหม่สำหรับอุปกรณ์ของคุณแล้วคลิก นำมาใช้, แล้ว ตกลง.

- หากต้องการเปลี่ยนชื่ออุปกรณ์บันทึก ให้สลับไปที่ การบันทึก แท็บ
- เลือกอุปกรณ์ที่คุณต้องการเปลี่ยนชื่อ แล้วคลิก คุณสมบัติ.
- ระบุชื่อใหม่สำหรับอุปกรณ์ จากนั้นคลิก นำมาใช้, และ ตกลง.
คุณทำเสร็จแล้ว
เคล็ดลับ: ใช้สิ่งต่อไปนี้ RunDLL32 คำสั่งเพื่อประหยัดเวลาของคุณ:
-
rundll32.exe shell32.dll, Control_RunDLL mmsys.cpl,, 0- เปิดแอปเพล็ตเสียงโดยตรงที่แท็บการเล่น -
rundll32.exe shell32.dll, Control_RunDLL mmsys.cpl,, 1- เปิดแอปเพล็ตเสียงโดยตรงที่แท็บการบันทึก
บทความที่เกี่ยวข้อง:
- ตั้งค่าอุปกรณ์เอาต์พุตเสียงสำหรับแอปแยกกันใน Windows 10
- วิธีเปลี่ยนอุปกรณ์เสียงเริ่มต้นใน Windows 10
- วิธีเปิดใช้งานเสียงโมโนใน Windows 10
- วิธีเปลี่ยนช่องเสียงผู้บรรยายใน Windows 10