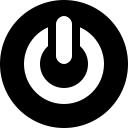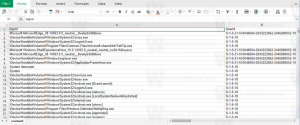เปิดใช้งาน Underline Access Keys สำหรับเมนูใน Windows 10
ใน Windows 10 คุณสามารถใช้คีย์การเข้าถึงพิเศษเพื่อรันคำสั่งเมนูได้เร็วขึ้น เกือบทุกรายการเมนูในแอป Windows มีคีย์ดังกล่าว โดยกด Alt +
โฆษณา
หากต้องการดูคีย์การเข้าถึงที่ใช้ได้ คุณต้องกด Alt ปุ่มเพื่อเปิดใช้งานเมนูเฉพาะ หมายเหตุ: บางครั้งคุณต้องกด F10 กุญแจ. ลองใช้เมื่อแป้น Alt ไม่ทำงานในแอปปัจจุบัน จากนั้นกดตัวอักษรที่ขีดเส้นใต้ของรายการเมนูที่คุณต้องการเปิด นอกจากนี้ คุณยังสามารถกดตัวอักษรที่ขีดเส้นใต้เพื่อเลื่อนไปมาระหว่างเมนูย่อยและดำเนินการคำสั่งได้
นอกจากนี้ หากคุณกด Alt ใน File Explorer คุณจะเห็นแป้นพิมพ์ลัดสำหรับ ริบบิ้น.
หากต้องการดูคีย์การเข้าถึงที่ขีดเส้นใต้ในเมนูบริบท คุณต้องกด Shift + คลิกขวา ขออภัย วิธีนี้ใช้ไม่ได้กับบางแอป
วิธีเปิดใช้งาน Underline Access Keys สำหรับเมนูใน Windows 10ให้ทำดังต่อไปนี้
- เปิด แอพตั้งค่า.

- ไปที่ ความง่ายในการเข้าถึง -> คีย์บอร์ด
- ทางด้านขวา ให้คลิกเปิดใช้งานตัวเลือก ขีดเส้นใต้แป้นพิมพ์ลัดในเมนูเมื่อพร้อมใช้งาน ภายใต้ เปลี่ยนลักษณะการทำงานของแป้นพิมพ์ลัด.

- Windows 10 จะแสดงคีย์การเข้าถึงที่ขีดเส้นใต้ในแอปทั้งหมด

หรือคุณสามารถเปิดใช้งานคุณลักษณะนี้ในแอปแผงควบคุมแบบคลาสสิก
เปิดใช้งาน Underline Access Keys สำหรับเมนูด้วยแผงควบคุม
- เปิดสุดคลาสสิค แผงควบคุม แอป.
- ไปที่แผงควบคุม\ความง่ายในการเข้าถึง\ศูนย์ความง่ายในการเข้าถึง
- คลิ๊กที่ลิงค์ ทำให้แป้นพิมพ์ใช้งานได้ง่ายขึ้น.

- ในหน้าถัดไป ให้เปิดใช้งานตัวเลือก ขีดเส้นใต้แป้นพิมพ์ลัดและแป้นการเข้าถึง ภายใต้มาตรา ทำให้การใช้แป้นพิมพ์ลัดง่ายขึ้น

สุดท้ายนี้ ตัวเลือกเดียวกันนี้สามารถเปิดหรือปิดใช้งานได้ด้วยการปรับแต่งรีจิสทรี
การใช้ Registry tweak
- เปิด แอพ Registry Editor.
- ไปที่คีย์รีจิสทรีต่อไปนี้
HKEY_CURRENT_USER\Control Panel\Accessibility\Keyboard Preference
ดูวิธีไปที่คีย์รีจิสทรี ด้วยคลิกเดียว.

- ทางด้านขวา ให้สร้างหรือแก้ไขค่าสตริง (REG_SZ) "เปิด"
ตั้งค่าเป็น 1 เพื่อเปิดใช้งานคุณสมบัติ ข้อมูลค่า 0 จะปิดใช้งาน - เพื่อให้การเปลี่ยนแปลงที่ทำโดย Registry tweak มีผล คุณต้อง ออกจากระบบ และลงชื่อเข้าใช้บัญชีผู้ใช้ของคุณ
คุณอาจต้องการดาวน์โหลดไฟล์ Registry ที่พร้อมใช้งานต่อไปนี้:
ดาวน์โหลดไฟล์ Registry
รวมการปรับแต่งการเลิกทำ
แค่นั้นแหละ.