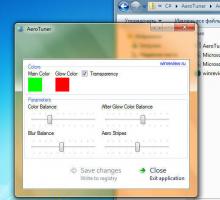เพิ่มเมนูบริบทไฟร์วอลล์ Windows ใน Windows 10
Windows Defender Firewall เป็นคุณสมบัติที่ยอดเยี่ยมใน Windows เวอร์ชันใหม่ เปิดตัวใน Windows XP และปรับปรุงใน Windows XP Service Pack 2 ใน Windows 10 เป็นส่วนหนึ่งของ Windows Defender Security Center วันนี้เราจะมาดูวิธีเพิ่มเมนูบริบทของ Windows Firewall ใน Windows 10 เพื่อให้เข้าถึงได้เร็วขึ้น
ตลอดวงจรชีวิต Windows 10 Microsoft ได้ปรับปรุง Defender ในหลาย ๆ ด้านและปรับปรุงด้วยคุณสมบัติมากมายเช่น การป้องกันภัยคุกคามขั้นสูง, การสแกนไดรฟ์เครือข่าย, การสแกนตามระยะเวลาจำกัด, การสแกนแบบออฟไลน์, แดชบอร์ดศูนย์ความปลอดภัยและ การป้องกันการเอารัดเอาเปรียบ (เสนอโดย EMET ก่อนหน้านี้) ในงานสร้างล่าสุด ประกอบด้วย ไฟร์วอลล์หน้าต่าง ตัวเลือก.
Windows Defender Security Center
อย่าสับสนระหว่าง Windows Defender และอินเทอร์เฟซผู้ใช้ที่เกี่ยวข้องเช่น Windows Defender Security Center. Windows Defender ยังคงเป็นซอฟต์แวร์ป้องกันไวรัสในตัวซึ่งให้การป้องกันภัยคุกคามตามเวลาจริงตามไฟล์คำจำกัดความของมัลแวร์/ลายเซ็น
ในขณะที่แอพ Windows Defender Security Center เป็นเพียงแดชบอร์ดที่ให้คุณติดตามสถานะการป้องกันของเทคโนโลยีความปลอดภัยของ Windows อื่นๆ ได้ สามารถใช้เพื่อกำหนดค่าตัวเลือกความปลอดภัยต่างๆ เช่น
SmartScreen. Defender Security Center คือสิ่งที่เปิดอยู่ตอนนี้ เมื่อคุณคลิกไอคอนในซิสเต็มเทรย์.ไฟร์วอลล์หน้าต่าง
ใน Windows 10 ไฟร์วอลล์ Windows นั้นใช้ Windows Filtering Platform API อย่างสมบูรณ์และมี IPsec รวมอยู่ด้วย นี่เป็นเรื่องจริงตั้งแต่ Windows Vista ที่ไฟร์วอลล์เพิ่มการบล็อกการเชื่อมต่อขาออกและยังมาพร้อมกับแผงควบคุมขั้นสูงที่เรียกว่า Windows Firewall พร้อมการรักษาความปลอดภัยขั้นสูง มันให้การควบคุมที่ละเอียดในการกำหนดค่าไฟร์วอลล์ ไฟร์วอลล์ Windows รองรับโปรไฟล์ที่ใช้งานหลายโปรไฟล์ อยู่ร่วมกับไฟร์วอลล์ของบริษัทอื่น และกฎตามช่วงพอร์ตและโปรโตคอล
ตามค่าเริ่มต้น แอปทั้งหมดจะถูกบล็อกใน Windows Firewall และไม่สามารถทำหน้าที่เป็นบริการบนคอมพิวเตอร์ของคุณได้ คุณต้องปลดล็อกด้วยตนเอง โดยปกติ ข้อความแจ้งจะปรากฏขึ้นเมื่อแอปจะเข้าถึงเครือข่าย
เพิ่มเมนูบริบท Windows Firewall ใน Windows 10
- ดาวน์โหลดไฟล์ Registry ต่อไปนี้: ดาวน์โหลดไฟล์ Registry.
- แยกเนื้อหาไฟล์ ZIP ไปยังโฟลเดอร์ที่คุณต้องการและ ปลดบล็อคไฟล์.
- ดับเบิลคลิกที่ไฟล์
เพิ่ม Windows Firewall Context Menu.reg. - ยืนยัน UAC พรอมต์จากนั้นคลิก ใช่ เพื่อยืนยันการดำเนินการนำเข้า
คุณทำเสร็จแล้ว! เมนูบริบทต่อไปนี้จะปรากฏขึ้นเมื่อคุณคลิกขวาที่เดสก์ท็อป
ประกอบด้วยคำสั่งต่อไปนี้:
- Windows Firewall - เปิดส่วนต่อประสานผู้ใช้ของแอพ
- Windows Firewall with Advanced Security - เปิด Windows Firewall พร้อม Advanced Security
- กำหนดค่าแอพที่อนุญาต
- เปิดไฟร์วอลล์ Windows
- ปิดไฟร์วอลล์ Windows
- รีเซ็ตไฟร์วอลล์ Windows
- ศูนย์การรักษาความปลอดภัยของ Windows Defender
รวมการปรับแต่งเลิกทำเพื่อลบเมนูบริบทอย่างรวดเร็ว
ซอฟต์แวร์เสริม
นอกจากนี้ คุณสามารถเพิ่มฟังก์ชันพิเศษให้กับไฟร์วอลล์ของคุณใน Windows ด้วยแอปฟรีแวร์เหล่านี้
OneClickFirewall - เป็นแอปเล็กๆ ที่ฉันเขียนโค้ดเพื่อบล็อกแอปจากเมนูบริบทจากการเข้าถึงอินเทอร์เน็ต (ทั้งการเชื่อมต่อขาเข้าและขาออก) เนื่องจาก Windows Firewall UI มีขั้นตอนมากเกินไป
การควบคุมไฟร์วอลล์ Windows 10 - Windows 10 Firewall Control ให้คุณควบคุมการสื่อสารเครือข่ายทั้งหมดที่พีซีของคุณมี มันสามารถป้องกันแอปพลิเคชั่นจาก "โทรศัพท์กลับบ้าน" ส่ง "โทรเลข" แสดงโฆษณา ตรวจสอบการอัปเดตโดยไม่ได้รับอนุญาตจากคุณเป็นต้น มีประโยชน์มากในการตรวจจับและหยุดมัลแวร์ซีโร่เดย์ด้วยการบล็อกกิจกรรมเครือข่าย ด้วยการใช้วิธีการบล็อกทุกอย่างตามค่าเริ่มต้นและอนุญาตให้เข้าถึงได้เฉพาะแอปที่อยู่ในรายการที่ปลอดภัย การควบคุมไฟร์วอลล์ Windows 10 ช่วยให้คุณควบคุมการสื่อสารเครือข่ายได้อย่างเต็มที่
บทความที่น่าสนใจ:
- วิธีอนุญาตหรือบล็อกแอพในไฟร์วอลล์ Windows ใน Windows 10
- วิธีปิดการใช้งาน Windows Firewall ใน Windows 10
- ปิดใช้งานการแจ้งเตือนไฟร์วอลล์ใน Windows 10
- วิธีสำรองและกู้คืนกฎไฟร์วอลล์ใน Windows 10
- วิธีรีเซ็ตไฟร์วอลล์ Windows ใน Windows 10
แค่นั้นแหละ.