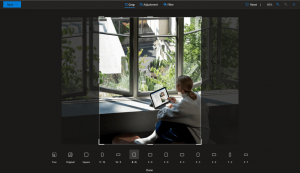สลับเป็นโหมดสว่างหรือมืดโดยอัตโนมัติใน Windows 10
เวอร์ชันล่าสุดของ Windows 10 มีโหมดมืดแบบเนทีฟ ช่วยให้คุณสลับระหว่างธีมสีเข้มและสีอ่อนได้ สามารถทำได้ด้วยการตั้งค่า โดยเปลี่ยนตัวเลือกที่อยู่ในการตั้งค่าส่วนบุคคล -> สี ขออภัย Windows 10 ไม่อนุญาตให้คุณเปลี่ยนโหมดสีโดยอัตโนมัติตามกำหนดเวลา โชคดีที่สิ่งนี้สามารถใช้งานได้ง่ายด้วยความช่วยเหลือของ Task Scheduler และการปรับแต่ง Registry อย่างง่าย
Windows 10 มาพร้อมกับโทนสีสองแบบสำหรับแอพ Store ค่าเริ่มต้นคือสว่างและมีสีเข้มกว่าด้วย ในการปรับใช้ธีมสีเข้มกับแอพ Store ของคุณ คุณสามารถใช้ การตั้งค่า. สามารถเปิดใช้งานได้ภายใต้ Personalization - Colors ดูภาพหน้าจอต่อไปนี้:
ตัวเลือกนี้มีให้โดยขึ้นต้นด้วย Windows 10 "Anniversary Update" เวอร์ชัน 1607.
เริ่มต้นใน Windows 10 Build 18282 ซึ่งแสดงถึง Windows 10 19H1 หรือที่เรียกว่า "เวอร์ชัน 1903" คุณสามารถใช้ธีมสีอ่อนหรือสีเข้มแยกต่างหากกับ Windows และแอป Store ได้ ขณะนี้ Windows มีธีม Light ใหม่และตัวเลือกใหม่สองสามตัวภายใต้การตั้งค่า > Personalization > Colors คุณสามารถใช้ชุดรูปแบบแสงแบบเต็มกับแถบงาน เมนูเริ่ม และศูนย์ปฏิบัติการได้
โดยการเลือก กำหนดเอง ตัวเลือกภายใต้การตั้งค่า > การตั้งค่าส่วนบุคคล > สี คุณจะสามารถตั้งค่าโหมด Windows และโหมดแอปเริ่มต้นของคุณทีละรายการได้
สลับเป็นโหมดสว่างหรือมืดโดยอัตโนมัติใน Windows 10
อย่างที่คุณอาจทราบแล้ว เป็นไปได้ที่จะเปิดใช้งานโหมดสว่างหรือมืดสำหรับทั้ง Windows และแอพด้วยการปรับแต่ง Registry อย่างง่าย เราได้ใช้สำหรับเมนูบริบทที่เหมาะสมแล้ว:
- เพิ่มเมนูบริบทโหมด Windows ใน Windows 10 (ธีมสีอ่อนหรือสีเข้ม)
- เพิ่มเมนูบริบทโหมดแอปใน Windows 10
เราสามารถสร้างงานที่กำหนดเวลาไว้สำหรับการสลับระหว่างธีมสีเข้มและสีอ่อน หากคุณใช้ Windows 10 เวอร์ชันที่รองรับธีม Dark และ Light สำหรับแอพและระบบ คุณสามารถสร้างงานพิเศษเพื่อสลับทั้งธีมของระบบและแอพเป็นสว่างหรือมืดได้พร้อมกัน โหมด.
หากต้องการเปลี่ยนเป็นโหมดมืดโดยอัตโนมัติใน Windows 10
- เปิด เครื่องมือการดูแลระบบ.
- คลิกไอคอนตัวกำหนดเวลางาน
- ในไลบรารี Task Scheduler ให้คลิกที่ สร้างงานพื้นฐาน... ลิงค์ด้านขวา
- ตั้งชื่องานเป็น "สลับแอปเป็นธีมสีเข้ม"
- ในหน้าถัดไป เลือก รายวัน.
- ตั้งเวลาที่ต้องการ (เช่น 20:00 น.) เมื่อคุณต้องการให้ Windows เปลี่ยนเป็นธีมสีเข้มโดยอัตโนมัติ
- ในหน้าถัดไป ให้เลือก เริ่มโปรแกรม.
- ในหน้าถัดไป ให้ตั้งค่าต่อไปนี้:
โปรแกรม/สคริปต์:reg.exe
เพิ่มอาร์กิวเมนต์ (ไม่บังคับ):เพิ่ม HKCU\SOFTWARE\Microsoft\Windows\CurrentVersion\Themes\Personalize /v AppsUseLightTheme /t REG_DWORD /d 0 /f
เริ่มใน (ไม่บังคับ) - เว้นว่างไว้ - คลิกที่ปุ่มเสร็จสิ้นและคุณทำเสร็จแล้ว
งานพิเศษเพื่อเปิดใช้งานธีม System Dark โดยอัตโนมัติ
หากคุณใช้ Windows 10 Build 18282 ขึ้นไป
- สร้างงานพื้นฐานใหม่ "เปลี่ยนระบบเป็นธีมสีเข้ม"ตามที่อธิบายไว้ข้างต้น
- ในหน้า "เริ่มโปรแกรม" ให้ใช้พารามิเตอร์ต่อไปนี้
โปรแกรม/สคริปต์:reg.exe
เพิ่มอาร์กิวเมนต์ (ไม่บังคับ):เพิ่ม HKCU\SOFTWARE\Microsoft\Windows\CurrentVersion\Themes\Personalize /v SystemUsesLightTheme /t REG_DWORD /d 0 /f
เริ่มใน (ไม่บังคับ) - เว้นว่างไว้ - ตอนนี้คุณมีสองงาน: เปลี่ยนระบบเป็นธีมสีเข้ม เพื่อสลับแถบงาน เมนูเริ่ม และศูนย์ปฏิบัติการเป็นโหมดมืด และ เปลี่ยนแอปเป็นธีมสีเข้ม งานเพื่อเปลี่ยนธีมเริ่มต้นของแอพเป็น Dark
คุณทำเสร็จแล้ว ตอนนี้คุณสามารถทดสอบงานตามกำหนดเวลาของคุณ ตั้งค่าธีมไฟในการตั้งค่า จากนั้นคลิกขวาที่งานของคุณใน Task Scheduler แล้วเลือก วิ่ง จากเมนูบริบท Windows ของคุณควรมืดลงทันที!
หากต้องการเปลี่ยนเป็นโหมดแสงใน Windows 10 โดยอัตโนมัติ
- สร้างงานพื้นฐานใหม่ที่ชื่อว่า "สลับแอปเป็นธีมไลท์"
- ในหน้า "เริ่มโปรแกรม" ให้ใช้พารามิเตอร์ต่อไปนี้
โปรแกรม/สคริปต์:reg.exe
เพิ่มอาร์กิวเมนต์ (ไม่บังคับ):เพิ่ม HKCU\SOFTWARE\Microsoft\Windows\CurrentVersion\Themes\Personalize /v AppsUseLightTheme /t REG_DWORD /d 1 /f
เริ่มใน (ไม่บังคับ) - เว้นว่างไว้ - กำหนดเวลาที่คุณต้องการให้ Windows 10 เปลี่ยนไปใช้ชุดรูปแบบสีอ่อน
- หากคุณกำลังใช้งาน Windows 10 Build 18282 ขึ้นไป ให้สร้างงานพิเศษเพื่อเปลี่ยนธีมของระบบเป็น Light โดยใช้พารามิเตอร์ต่อไปนี้:
โปรแกรม/สคริปต์:reg.exe
เพิ่มอาร์กิวเมนต์ (ไม่บังคับ):เพิ่ม HKCU\SOFTWARE\Microsoft\Windows\CurrentVersion\Themes\Personalize /v SystemUsesLightTheme /t REG_DWORD /d 1 /f
เริ่มใน (ไม่บังคับ) - เว้นว่างไว้
คุณทำเสร็จแล้ว! ตอนนี้ Windows 10 จะเปลี่ยนเป็นธีมสว่างหรือมืดโดยอัตโนมัติตามกำหนดการของคุณ
แค่นั้นแหละ.