เพิ่มเมนูบริบทความไวของตัวพิมพ์เล็กและตัวพิมพ์ใหญ่ใน Windows 10
ในบทความที่แล้ว เราเห็นวิธีใช้ฟีเจอร์ในตัวของ Windows 10 ซึ่งช่วยให้เปิดใช้โหมดที่คำนึงถึงขนาดตัวพิมพ์สำหรับโฟลเดอร์ เพื่อประหยัดเวลาของคุณ คุณอาจต้องการเพิ่มเมนูบริบทพิเศษในโฟลเดอร์ของคุณเพื่อเปิดใช้งานหรือปิดใช้งานความละเอียดอ่อนของตัวพิมพ์โดยตรงโดยไม่ต้องเปิดหน้าต่างพรอมต์คำสั่งใหม่ สิ่งนี้มีประโยชน์จริง ๆ โดยเฉพาะสำหรับผู้ใช้ WSL
โฆษณา
ตามที่คุณอาจทราบแล้ว ระบบไฟล์ Windows, NTFS จะถือว่าชื่อไฟล์และโฟลเดอร์เป็นแบบไม่คำนึงถึงขนาดตัวพิมพ์ ตัวอย่างเช่น สำหรับระบบปฏิบัติการและแอป MyFile.txt และ myfile.txt เป็นไฟล์เดียวกัน อย่างไรก็ตาม สิ่งต่าง ๆ ใน Linux สำหรับระบบปฏิบัติการนี้ ไฟล์เหล่านี้เป็นไฟล์สองไฟล์ที่แตกต่างกัน ลักษณะการทำงานที่แตกต่างกันนี้อาจสร้างปัญหาให้กับผู้ใช้ WSL
เริ่มต้นด้วย Windows Insider build 17093 มีวิธีใหม่ในการจัดการไฟล์ที่มีความละเอียดอ่อนใน Windows: ความไวของตัวพิมพ์ต่อไดเร็กทอรี เพิ่มความสามารถนี้เพื่อให้ผู้ใช้ทำงานร่วมกันได้ดียิ่งขึ้นเมื่อใช้ไฟล์ที่มีความละเอียดอ่อน นอกจากนี้คุณยังสามารถใช้กับแอปพลิเคชัน Windows ทั่วไปได้อีกด้วย เริ่มต้นใน Windows 10 Build 17110 ลักษณะการทำงานนี้เป็นค่าเริ่มต้น

Microsoft ได้เพิ่มแฟล็กที่คำนึงถึงขนาดตัวพิมพ์ใหม่ที่สามารถนำไปใช้กับไดเร็กทอรีได้ สำหรับไดเร็กทอรีที่มีการตั้งค่าแฟล็กนี้ การดำเนินการทั้งหมดบนไฟล์ในไดเร็กทอรีนั้นจะคำนึงถึงขนาดตัวพิมพ์ ไม่ว่า FILE_FLAG_POSIX_SEMANTICS ถูกระบุ ซึ่งหมายความว่าถ้าคุณมีสองไฟล์ที่แตกต่างกันโดยตัวพิมพ์เล็กและตัวพิมพ์ใหญ่ในไดเร็กทอรีที่ทำเครื่องหมายว่าตรงตามตัวพิมพ์เล็กและตัวพิมพ์ใหญ่ แอปพลิเคชันทั้งหมดจะสามารถเข้าถึงได้
ในการเปิดหรือปิดคุณสมบัตินี้ คุณควรใช้ built-in fsutil.exe แอป. ดูรายละเอียดในบทความ
เปิดใช้งานโหมดตัวพิมพ์เล็กและตัวพิมพ์ใหญ่สำหรับโฟลเดอร์ใน Windows 10
เพื่อประหยัดเวลาของคุณ คุณสามารถเพิ่มเมนูบริบท Case Sensitivity ไปยังโฟลเดอร์ได้ นี่คือวิธีการ
ในการเพิ่มเมนูบริบท Case Sensitivity ใน Windows 10ให้ทำดังต่อไปนี้
- ดาวน์โหลดไฟล์ Registry ต่อไปนี้: ดาวน์โหลดไฟล์ Registry.
- แตกไฟล์ไปยังโฟลเดอร์ที่คุณต้องการ เช่น ไปยังโฟลเดอร์เดสก์ท็อปของคุณ
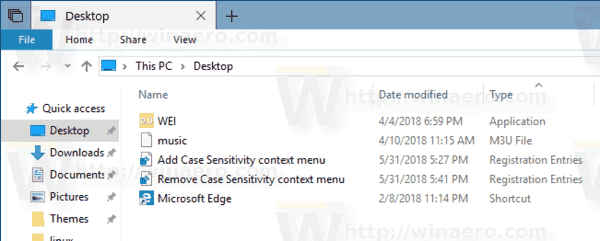
- ดับเบิลคลิกที่ไฟล์ เพิ่มบริบทตัวพิมพ์เล็กและตัวพิมพ์ใหญ่ menu.reg
- ยืนยันข้อความแจ้ง UAC

คุณทำเสร็จแล้ว คลิกขวาที่โฟลเดอร์เพื่อดูเมนู ดูภาพหน้าจอต่อไปนี้

ตอนนี้ ให้กดปุ่ม Shift บนแป้นพิมพ์ค้างไว้ จากนั้นคลิกขวาที่โฟลเดอร์เพื่อดูเมนูบริบทเพิ่มเติม ที่นั่น คุณจะเห็นคำสั่งพิเศษสำหรับโฟลเดอร์ที่ต้องการสิทธิ์ระดับผู้ดูแลระบบเพื่อเข้าถึง

มันทำงานอย่างไร
ไฟล์ Registry ด้านบนเพิ่มคำสั่งต่อไปนี้ในเมนูบริบท
- หากต้องการดูโหมดความไวของตัวพิมพ์ปัจจุบัน:
ไฟล์ fsutil.exe queryCaseSensitiveInfo "เส้นทางไปยังโฟลเดอร์" - วิธีเปิดใช้งานโหมดความไวของตัวพิมพ์เล็กและตัวพิมพ์ใหญ่:
ไฟล์ fsutil.exe setCaseSensitiveInfo "เส้นทางไปยังโฟลเดอร์" เปิดใช้งาน - ในการปิดใช้งานโหมดความไวของตัวพิมพ์เล็ก:
ไฟล์ fsutil.exe setCaseSensitiveInfo "เส้นทางไปยังโฟลเดอร์" ปิดการใช้งาน
รายการต่อไปนี้จะถูกสร้างขึ้นเมื่อคุณนำเข้าไฟล์
[HKEY_CLASSES_ROOT\Directory\shell\CaseSensitivityMenu] [HKEY_CLASSES_ROOT\Directory\Background\shell\CaseSensitivityMenu] [HKEY_CLASSES_ROOT\Drive\shell\CaseSensitivityMenu] [HKEY_CLASSES_ROOT\Directory\shell\CaseSensitivityMenuAdmin] [HKEY_CLASSES_ROOT\Directory\Background\shell\CaseSensitivityMenuAdmin] [HKEY_CLASSES_ROOT\Drive\shell\CaseSensitivityMenuAdmin]
ดูวิธีไปที่คีย์รีจิสทรี ด้วยคลิกเดียว. ดูข้อมูลอ้างอิง Windows Registry Editor ที่ยอดเยี่ยมของเราที่นี่: แอพ Registry Editor.
แค่นั้นแหละ.

