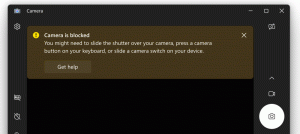เปิดใช้งานโหมดมืดใน Google Chrome บน Windows
ผู้ใช้ Google Chrome คุ้นเคยกับธีมมืดของโหมดไม่ระบุตัวตนที่มีอยู่ในเบราว์เซอร์ หลายคนต้องการใช้ธีมนี้สำหรับโหมดการท่องเว็บปกติของ Chrome นี่เป็นข่าวดีเล็กน้อย: ตัวเลือกโหมดมืดดั้งเดิมกำลังจะมาใน Chrome บน Windows และคุณสามารถลองใช้ได้แล้ว
โฆษณา
ในการเขียนนี้ Google Chrome เป็นเว็บเบราว์เซอร์ที่ได้รับความนิยมมากที่สุด สามารถใช้ได้กับ Windows, Linux, Mac และ Android ด้วยการออกแบบที่เรียบง่าย Chrome นำเสนอเอ็นจิ้นการเรนเดอร์เว็บที่ทรงพลังอย่างมาก "Blink" เพื่อให้ประสบการณ์การท่องเว็บของคุณเร็วขึ้น ปลอดภัยขึ้น และง่ายขึ้น
เริ่มต้นใน โครเมียม 69เบราว์เซอร์มีการเปลี่ยนแปลงที่สำคัญกับส่วนต่อประสานผู้ใช้ ซึ่งรวมถึง 'รีเฟรชดีไซน์ Material' ธีมที่มีแท็บโค้งมน การลบ 'ป้ายข้อความที่ปลอดภัยสำหรับ HTTPSเว็บไซต์แทนที่ด้วยไอคอนล็อคและ ปรับปรุงหน้าแท็บใหม่.
อย่างที่คุณอาจทราบแล้ว Chrome ไม่รองรับธีมสีเข้มในตัวของ Windows 10 อันที่จริงมีแอพเดสก์ท็อปของบุคคลที่สามเพียงไม่กี่ตัวเท่านั้นที่รองรับ นอกจาก File Explorer แล้ว ไม่มีแอพ Win32 ในตัวที่รองรับ
Google Chrome เวอร์ชันใหม่จะได้รับการสนับสนุนอย่างเต็มที่สำหรับธีมสีเข้มของ Windows 10 นอกจากนี้ คุณจะสามารถเปิดใช้งานได้เมื่อจำเป็น การเปลี่ยนแปลงได้ลงจอดในช่อง Canary ของเบราว์เซอร์ Chrome แล้ว คุณสามารถบังคับเปิดใช้งานด้วยตัวเลือกบรรทัดคำสั่งพิเศษ
เปิดใช้งานโหมดมืดใน Google Chrome บน Windows
- ดาวน์โหลดและติดตั้ง Google Chrome Canary.
- คลิกขวาที่ทางลัดบนเดสก์ท็อปแล้วเลือก คุณสมบัติ จากเมนูบริบท
- แก้ไข เป้า ค่ากล่องข้อความ เพิ่มอาร์กิวเมนต์บรรทัดคำสั่ง -force-dark โหมด หลังจาก
chrome.exeส่วน.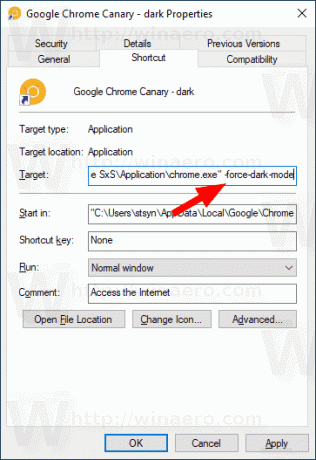
- คลิก นำมาใช้จากนั้นคลิก ตกลง.
ตอนนี้ ดับเบิลคลิกที่ทางลัด การดำเนินการนี้จะเปิดใช้งานโหมดมืดใน Google Chrome
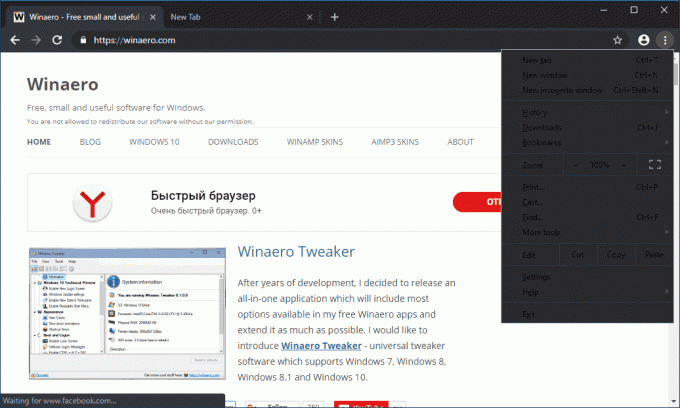
ในขณะที่เขียนนี้ การใช้งานยังไม่สมบูรณ์แบบ (ดูเมนูหลักด้านบน) จะได้รับการปรับปรุงและแก้ไขการออกแบบต่างๆ เมื่อเวลาผ่านไป เมื่อดำเนินการเสร็จแล้ว คุณลักษณะควรปรากฏในสตรีมที่เสถียรของเบราว์เซอร์
แหล่งที่มา: 9to5google