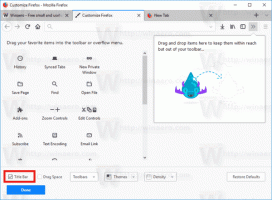แก้ไขการค้นหาที่ช้ามากใน Windows 10
ผู้อ่าน Winaero จำนวนหนึ่งประสบปัญหาใน Windows 10 ซึ่งหลังจากการอัปเกรดบิลด์ไม่กี่ครั้ง การค้นหาจะช้าและใช้พลังงาน CPU เป็นจำนวนมาก เกิดขึ้นทุกครั้งที่ผู้ใช้ค้นหาไฟล์หรือเอกสารโดยใช้กล่องข้อความ Cortana UI/ค้นหาในแถบงาน นี่คือวิธีแก้ปัญหาที่เราพบว่าทำให้การค้นหารวดเร็วและตอบสนองอีกครั้ง
โฆษณา
อย่างที่คุณอาจทราบแล้ว ผลการค้นหาใน Windows นั้นแสดงผลทันทีเพราะขับเคลื่อนโดยตัวสร้างดัชนีของ Windows Search ไม่ใช่เรื่องใหม่สำหรับ Windows 10 แต่ Windows 10 ใช้การค้นหาที่ขับเคลื่อนด้วยตัวสร้างดัชนีเช่นเดียวกับรุ่นก่อนแม้ว่าจะใช้อัลกอริธึมและฐานข้อมูลที่แตกต่างกัน มันทำงานเป็นบริการที่สร้างดัชนีชื่อไฟล์ เนื้อหา และคุณสมบัติของรายการระบบไฟล์และเก็บไว้ในฐานข้อมูลพิเศษ มีรายการของตำแหน่งที่จัดทำดัชนีใน Windows รวมถึงไลบรารีที่มีการจัดทำดัชนีอยู่เสมอ ดังนั้น แทนที่จะทำการค้นหาตามเวลาจริงผ่านไฟล์บนระบบไฟล์ การค้นหาจะดำเนินการค้นหาไปยังฐานข้อมูลภายใน ซึ่งช่วยให้สามารถแสดงผลได้ทันที
เมื่อคุณค้นหาโฟลเดอร์หรือไฟล์บางไฟล์ที่ไม่อยู่ในตำแหน่งที่จัดทำดัชนี การค้นหาจะช้าลงตามลำดับความสำคัญหลายระดับ นั่นคือสิ่งที่เกิดขึ้นในกรณีนี้หลังจากอัปเกรดบิลด์ Windows 10 สถานที่บางแห่งที่จำเป็นต้องจัดทำดัชนีหายไปจากดัชนีการค้นหา
หากปัญหาการค้นหา Windows 10 ที่ช้านี้ส่งผลต่อคุณ ให้ทำตามคำแนะนำง่ายๆ ด้านล่างนี้เพื่อแก้ไขได้อย่างง่ายดาย
- เปิดแผงควบคุม.
- ไปที่
แผงควบคุม\Personalization and Appearance

- คุณจะพบไอคอนชื่อตัวเลือก File Explorer:

- เปิดตัวเลือก File Explorer สลับไปที่แท็บ มุมมอง และเปิดการแสดงรายการที่ซ่อนอยู่ดังที่แสดงในภาพหน้าจอด้านล่าง อ้างถึงบทความนี้ เพื่อทำความเข้าใจวิธีการแสดงรายการที่ซ่อนอยู่

- ตอนนี้เปิดตัวเลือกการจัดทำดัชนีโดยพิมพ์ ตัวเลือกการจัดทำดัชนี ในกล่องค้นหาของแผงควบคุม แล้วคลิกรายการการตั้งค่า ตัวเลือกการจัดทำดัชนี

- เปิดแอปเพล็ตตัวเลือกการจัดทำดัชนี โฟลเดอร์เมนูเริ่มควรอยู่ในรายการตำแหน่งที่จัดทำดัชนี หากคุณประสบปัญหาเกี่ยวกับผลการค้นหาที่ช้ามาก ในกรณีนี้ โฟลเดอร์ Start Menu อาจไม่อยู่ในรายการตำแหน่งที่จัดทำดัชนี คุณควรเพิ่มตำแหน่งนี้กลับ

- คลิกปุ่ม 'แก้ไข'
- เพิ่มโฟลเดอร์ต่อไปนี้:
C:\ProgramData\Microsoft\Windows\Start Menu
เพียงค้นหาในแผนผังโฟลเดอร์และทำเครื่องหมายในช่องที่เหมาะสม:

- ทำซ้ำขั้นตอน #6 สำหรับตำแหน่งต่อไปนี้:
ชื่อผู้ใช้ C:\Users\you\AppData\Roaming\Microsoft\Windows\Start Menu\

แค่นั้นแหละ. ให้เวลา Windows สักครู่เพื่อจัดทำดัชนีตำแหน่งเหล่านี้ จากนั้นการค้นหาของคุณใน Windows 10 จะรวดเร็วอีกครั้ง!
ฉันแนะนำให้คุณอ่านบทความต่อไปนี้เพื่อให้การค้นหาของคุณรวดเร็วและมีประโยชน์มากขึ้น:
- ค้นหาแอพได้เร็วขึ้นในเมนูเริ่มใน Windows 10
- วิธีค้นหาในเมนูเริ่มของ Windows 10 โดยปิดช่องค้นหาไว้
- วิธีปิดการใช้งานการค้นหาเว็บในทาสก์บาร์ของ Windows 10
- วิธีรับเมนู Start ที่เร็วที่สุดในโลกใน Windows 10 ด้วย Classic Shell
- วิธีค้นหาการแชร์เครือข่ายหรือไดรฟ์ที่แมปใน Windows 10