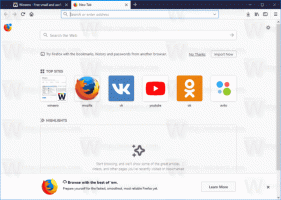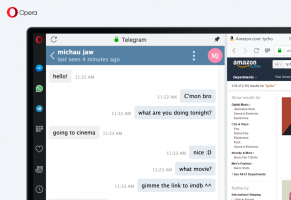ดูอัปเดตการใช้แบนด์วิดท์ใน Windows 10 ด้วยตัวตรวจสอบกิจกรรม
เริ่มต้นด้วย Windows 10 Fall Creators Update มันง่ายมากที่จะเห็นแบนด์วิดท์ของ Windows Update และป้องกันไม่ให้ Windows 10 ใช้การเชื่อมต่ออินเทอร์เน็ตทั้งหมดของคุณเพื่อดาวน์โหลดการอัปเดตจำนวนมาก มาดูกันว่าจะทำได้อย่างไร
โฆษณา
Windows 10 Fall Creators Update หรือที่เรียกว่าเวอร์ชัน 1709 เพิ่มความสามารถในการจำกัดแบนด์วิดท์ที่พร้อมใช้งานสำหรับ Windows Update ดังนั้น เมื่ออัปเดต Windows 10 จะไม่ทำลายความเร็วอินเทอร์เน็ตของคุณ และคุณจะสามารถเรียกดูเว็บไซต์ สตรีมวิดีโอ และทำทุกอย่างที่ต้องใช้แบนด์วิดท์ ตัวเลือกนี้จะได้รับการชื่นชมอย่างมากจากผู้ใช้ที่มีการเชื่อมต่ออินเทอร์เน็ตที่ช้า ดู
จำกัดแบนด์วิดท์ของ Windows Update ใน Windows 10
มีฟีเจอร์พิเศษคือ Activity Monitor ซึ่งจะช่วยให้คุณเห็นแบนด์วิดท์โดยรวมที่ใช้โดยการอัปเดตระบบปฏิบัติการและการดาวน์โหลดแอป Store นอกจากนี้ยังแสดงปริมาณข้อมูลที่มาจากพีซีเครื่องอื่นบน LAN และอินเทอร์เน็ตหาก ตัวเลือกนี้เปิดใช้งานในการตั้งค่า.
ฟีเจอร์ใหม่เหล่านี้เป็นส่วนหนึ่งของ Windows Update Delivery Optimization ซึ่งช่วยให้คุณได้รับการอัปเดตและแอป Windows Store จากแหล่งอื่นที่ไม่ใช่ Microsoft วิธีนี้จะช่วยให้คุณรับการอัปเดตและแอปได้รวดเร็วยิ่งขึ้น หากคุณมีการเชื่อมต่ออินเทอร์เน็ตที่จำกัดหรือไม่เสถียร และหากคุณเป็นเจ้าของพีซีมากกว่าหนึ่งเครื่อง ก็สามารถลดปริมาณแบนด์วิดท์อินเทอร์เน็ตที่จำเป็นในการทำให้พีซีทั้งหมดของคุณทันสมัยอยู่เสมอ การเพิ่มประสิทธิภาพการจัดส่งยังส่งการอัปเดตและแอปจากพีซีของคุณไปยังพีซีเครื่องอื่นบนเครือข่ายภายในของคุณหรือพีซีบนอินเทอร์เน็ต
มาดูวิธีใช้ตัวตรวจสอบกิจกรรมเพื่อวัดการใช้แบนด์วิดท์การอัพเดทของคุณกัน
หากต้องการดูการใช้แบนด์วิดท์อัปเดตใน Windows 10ให้ทำดังต่อไปนี้
- เปิด แอพตั้งค่า.

- ไปที่ อัปเดตและความปลอดภัย -> Windows Update

- ทางด้านขวา ให้คลิกตัวเลือกขั้นสูง

- ในหน้าถัดไปคลิกที่ลิงค์ การเพิ่มประสิทธิภาพการจัดส่ง ที่ส่วนลึกสุด. ดูภาพหน้าจอด้านล่าง:


- คลิกที่ ตัวตรวจสอบกิจกรรม ลิงค์ที่ด้านล่าง
 หน้าต่อไปนี้จะเปิดขึ้น:
หน้าต่อไปนี้จะเปิดขึ้น:
คุณสามารถดูการใช้แบนด์วิดท์โดยรวมและความเร็วในการดาวน์โหลด/อัปโหลดสำหรับแพ็คเกจ Windows Update และการอัปเดตแอป Store
แค่นั้นแหละ.