ตั้งค่าเมื่อ Storage Sense ควรลบไฟล์ในโฟลเดอร์ดาวน์โหลด
ตามที่คุณอาจทราบแล้ว Windows 10 มีความสามารถในการลบไฟล์โดยอัตโนมัติในถังรีไซเคิล ลบไฟล์ชั่วคราว และไฟล์ในโฟลเดอร์ Downloads เพื่อเพิ่มพื้นที่ว่างในดิสก์ เริ่มตั้งแต่ Windows 10 เวอร์ชัน 1809 ความสามารถในการลบเนื้อหาของโฟลเดอร์ Downloads จะถูกเพิ่มในคุณลักษณะ Storage Sense ใน Windows 10 รุ่นล่าสุด คุณสามารถกำหนดค่า Storage Sense ให้ลบไฟล์โดยอัตโนมัติในโฟลเดอร์ Downloads หากไฟล์เหล่านั้นถูกเก็บไว้ที่นั่นนานกว่าจำนวนวันที่ระบุ นี่คือวิธีการ
โฆษณา
Storage Sense เป็นส่วนเสริมที่ดีและทันสมัยในการล้างข้อมูลบนดิสก์ ช่วยให้คุณสามารถรักษาบางโฟลเดอร์โดยป้องกันไม่ให้มีขนาดใหญ่เกินไปและล้างข้อมูลโดยอัตโนมัติ ฟีเจอร์ Storage Sense สามารถพบได้ในการตั้งค่า ใต้ System -> Storage
ที่เก็บของ สามารถใช้ได้ เพื่อลบไฟล์บันทึกการอัปเกรด Windows, ไฟล์รายงานข้อผิดพลาดของ Windows ที่ระบบสร้างขึ้น, ไฟล์ชั่วคราวของโปรแกรมป้องกันไวรัสของ Windows Defender, รูปขนาดย่อ, ไฟล์อินเทอร์เน็ตชั่วคราว, ไดรเวอร์อุปกรณ์ แพ็คเกจ, DirectX Shader Cache, ไฟล์โปรแกรมที่ดาวน์โหลด, ไฟล์ Delivery Optimization, ไฟล์บันทึกระบบเก่า, ไฟล์ดัมพ์หน่วยความจำข้อผิดพลาดของระบบและ minidumps, ไฟล์อัพเดต Windows ชั่วคราว, และอื่น ๆ.
ในขณะที่คุณสามารถล้าง ดาวน์โหลดโฟลเดอร์ด้วยตนเองคุณสามารถทำให้กระบวนการนี้เป็นไปโดยอัตโนมัติ (และลืมไปได้เลย) นี่คือวิธีที่สามารถทำได้ด้วยคุณสมบัติ Storage Sense ของ Windows 10
ตั้งค่าเมื่อ Storage Sense ควรลบไฟล์ในโฟลเดอร์ดาวน์โหลด
- เปิด การตั้งค่า.
- ไปที่ ระบบ - ที่เก็บข้อมูล
- เปิด ความรู้สึกในการจัดเก็บ ตัวเลือกทางด้านขวา

- ทางด้านขวา ให้คลิกที่ กำหนดค่า Storage Sense หรือเรียกใช้ทันที ลิงค์
- ในหน้าถัดไป ให้ไปที่ ไฟล์ชั่วคราว ส่วน.
- เลือกตัวเลือก Never (ค่าเริ่มต้น), 1 วัน, 14 วัน, 30 วัน หรือ 60 วันจากรายการดรอปดาวน์ภายใต้ ลบไฟล์ในโฟลเดอร์ Downloads ของฉันหากอยู่ที่นั่นนานเกินไป.

คุณทำเสร็จแล้ว
ตัวเลือกเดียวกันนี้สามารถตั้งค่าได้ด้วย Registry Tweak
Registry Tweak
- เปิด แอพ Registry Editor.
- ไปที่คีย์รีจิสทรีต่อไปนี้
HKEY_CURRENT_USER\Software\Microsoft\Windows\CurrentVersion\StorageSense\Parameters\StoragePolicy
ดูวิธีไปที่คีย์รีจิสทรี ด้วยคลิกเดียว.
- ทางด้านขวา ให้แก้ไขหรือสร้างค่า DWORD 32 บิตใหม่ชื่อ 32. ตั้งค่าเป็น 1 เพื่อเปิดใช้งานคุณสมบัติการล้างข้อมูลอัตโนมัติสำหรับโฟลเดอร์ดาวน์โหลด ควรใช้ข้อมูลค่า 0 เพื่อปิดการใช้งาน
หมายเหตุ: แม้ว่าคุณจะเป็น รัน Windows 64 บิต คุณยังต้องสร้างค่า DWORD 32 บิต - ตอนนี้แก้ไขหรือสร้างค่า DWORD 32 บิตใหม่ชื่อ 512. ตั้งค่าเป็นทศนิยม 1, 10, 30 หรือ 60 สำหรับจำนวนวันที่ต้องการ

- เพื่อให้การเปลี่ยนแปลงที่ทำโดย Registry tweak มีผล คุณต้อง ออกจากระบบ และลงชื่อเข้าใช้บัญชีผู้ใช้ของคุณ
สุดท้าย คุณสามารถบังคับกำหนดจำนวนวันที่เจาะจงได้ด้วยนโยบายกลุ่ม เป็นไปได้ที่จะเริ่มใน Windows 10 build 18282
การใช้นโยบายกลุ่ม
หากคุณกำลังใช้งาน Windows 10 Pro, Enterprise หรือ Education ฉบับคุณสามารถใช้แอป Local Group Policy Editor เพื่อกำหนดค่าตัวเลือกที่กล่าวถึงข้างต้นด้วย GUI
- กด ชนะ + NS คีย์ร่วมกันบนแป้นพิมพ์ของคุณและพิมพ์:
gpedit.msc
กดปุ่มตกลง.

- ตัวแก้ไขนโยบายกลุ่มจะเปิดขึ้น ไปที่ การกำหนดค่าคอมพิวเตอร์\เทมเพลตการดูแลระบบ\System\Storage Sense.
- เปิดใช้งานตัวเลือกนโยบาย กำหนดค่าเกณฑ์การล้างข้อมูลการดาวน์โหลดที่เก็บข้อมูล.
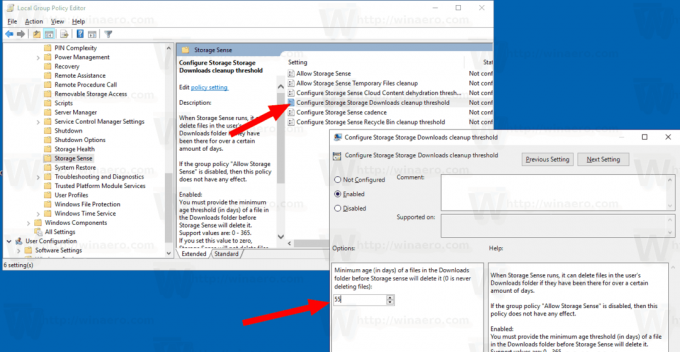
- กำหนดจำนวนวันที่ต้องการใน ตัวเลือก: กล่อง. ป้อนตัวเลขระหว่าง 0 ถึง 365 สำหรับจำนวนวันที่คุณต้องการ จะถูกตั้งค่าสำหรับผู้ใช้คอมพิวเตอร์ของคุณทุกคน
หากรุ่น Windows 10 ของคุณไม่มีแอพ Local Group Policy Editor (gpedit.msc) คุณสามารถใช้การปรับแต่ง Registry ได้ ใช้งานได้กับระบบปฏิบัติการทุกรุ่น
ใช้ Registry tweak
- เปิด แอพ Registry Editor.
- ไปที่คีย์รีจิสทรีต่อไปนี้
HKEY_LOCAL_MACHINE\SOFTWARE\Policies\Microsoft\Windows\StorageSense
ดูวิธีไปที่คีย์รีจิสทรี ด้วยคลิกเดียว.
- ทางด้านขวา แก้ไขหรือสร้างค่า DWORD 32 บิตใหม่ ConfigStorageSense ดาวน์โหลด CleanupThreshold.
หมายเหตุ: แม้ว่าคุณจะเป็น รัน Windows 64 บิต คุณยังต้องสร้างค่า DWORD 32 บิต - ตั้งค่าเป็นตัวเลขระหว่าง 0 ถึง 365 เป็นทศนิยมสำหรับจำนวนวันที่คุณต้องการ
- รีสตาร์ท Windows 10.
หากต้องการเลิกทำการเปลี่ยนแปลง ให้ลบ ConfigStorageSense ดาวน์โหลด CleanupThreshold ค่าและรีสตาร์ทระบบปฏิบัติการ
แค่นั้นแหละ.
