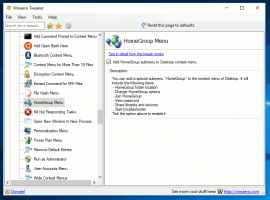วิธีปิดการใช้งานการควบคุมปริมาณพลังงานใน Windows 10 [เวอร์ชั่นล่าสุด]
Windows 10 เวอร์ชันล่าสุดมาพร้อมกับคุณสมบัติใหม่ที่เรียกว่า "Power Throttling" ควรปรับปรุงอายุการใช้งานแบตเตอรี่ของแล็ปท็อปและแท็บเล็ตบนโปรเซสเซอร์ที่รองรับ นี่คือสิ่งที่คุณลักษณะนี้คืออะไรและจะปิดใช้งานได้อย่างไร
โฆษณา
แนวคิดหลักเบื้องหลังคุณลักษณะนี้คือการจำกัดทรัพยากร CPU สำหรับแอปที่ไม่ได้ใช้งาน หากบางแอปพลิเคชันย่อเล็กสุดหรือทำงานในพื้นหลัง แอปพลิเคชันนั้นยังคงใช้ทรัพยากรระบบของคุณ สำหรับแอพดังกล่าว ระบบปฏิบัติการจะวาง CPU ให้อยู่ในโหมดการทำงานที่ประหยัดพลังงานที่สุด โดยทำงานเสร็จแล้ว แต่ใช้แบตเตอรี่น้อยที่สุดในการทำงานนั้น อัลกอริธึมอัจฉริยะพิเศษจะตรวจจับงานของผู้ใช้ที่ใช้งานอยู่และให้ทำงานต่อไป ในขณะที่กระบวนการอื่นๆ ทั้งหมดจะถูกควบคุมปริมาณ คุณสามารถใช้ตัวจัดการงานเพื่อค้นหาสถานะของแอพดังกล่าว มี คอลัมน์เฉพาะ "การควบคุมปริมาณพลังงาน" ในตัวจัดการงานบนแท็บรายละเอียดซึ่งจะระบุสิ่งนี้

ก่อนหน้านี้ คุณสามารถปิดใช้งานคุณลักษณะการควบคุมปริมาณพลังงานโดยเปิดใช้งาน แผนการใช้พลังงานประสิทธิภาพสูงใน Windows 10. ใน Fall Creators Update (Windows 10 เวอร์ชัน 1709) มีตัวเลือกนโยบายกลุ่มเฉพาะซึ่งสามารถใช้เพื่อปิดใช้งาน Power Throttling นี่คือวิธีการ
ในการปิดใช้งานคุณสมบัติการควบคุมปริมาณพลังงาน ตรวจสอบให้แน่ใจว่าคุณเป็น ลงชื่อเข้าใช้ในฐานะผู้ดูแลระบบ ก่อนดำเนินการต่อ
ในการปิดใช้งานการควบคุมปริมาณพลังงานใน Windows 10ให้ทำดังต่อไปนี้
- เปิด ตัวแก้ไขรีจิสทรี.
- ไปที่คีย์รีจิสทรีต่อไปนี้:
HKEY_LOCAL_MACHINE\SYSTEM\CurrentControlSet\Control\Power\PowerThrottling
เคล็ดลับ: ดู วิธีข้ามไปยังคีย์รีจิสทรีที่ต้องการได้ด้วยคลิกเดียว.
หากคุณไม่มีคีย์ดังกล่าว ให้สร้างมันขึ้นมา
- ที่นี่ สร้างค่า DWORD 32 บิตใหม่ PowerThrottlingOff. หมายเหตุ: แม้ว่าคุณจะเป็น รัน Windows 64 บิตคุณยังคงต้องใช้ DWORD 32 บิตเป็นประเภทค่า
ตั้งค่าเป็น 1 เพื่อปิดใช้งาน Power Throttling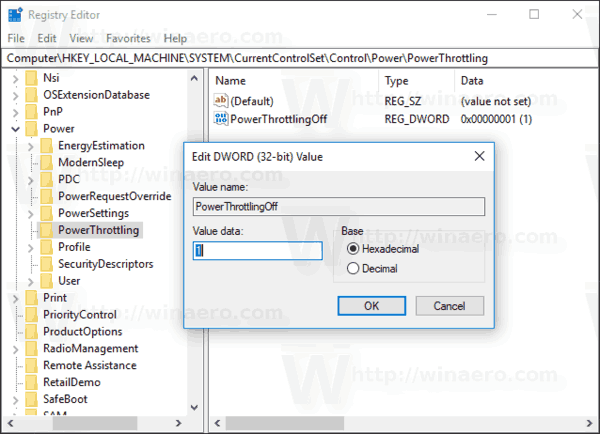
- เพื่อให้การเปลี่ยนแปลงที่ทำโดย Registry tweak มีผล คุณต้อง รีสตาร์ท Windows 10.
คุณทำเสร็จแล้ว!
ภายหลังคุณสามารถลบ PowerThrottlingOff ค่าเพื่อเปิดใช้งานคุณสมบัติอีกครั้ง
เพื่อประหยัดเวลาของคุณ ฉันได้สร้างไฟล์ Registry ที่พร้อมใช้งาน คุณสามารถดาวน์โหลดได้ที่นี่:
ดาวน์โหลดไฟล์ Registry
รวมการปรับแต่งการเลิกทำ
ปิดใช้งานการควบคุมปริมาณพลังงานโดยใช้ Local Group Policy Editor
หากคุณกำลังใช้งาน Windows 10 Pro, Enterprise หรือ Education ฉบับคุณสามารถใช้แอป Local Group Policy Editor เพื่อกำหนดค่าตัวเลือกที่กล่าวถึงข้างต้นด้วย GUI
- กด ชนะ + NS คีย์ร่วมกันบนแป้นพิมพ์ของคุณและพิมพ์:
gpedit.msc
กดปุ่มตกลง.

- ตัวแก้ไขนโยบายกลุ่มจะเปิดขึ้น ไปที่ คอมพิวเตอร์ Configuration\Administrative Templates\System\Power Management\Power Throttling Settings. เปิดใช้งานตัวเลือกนโยบาย ปิดการควบคุมปริมาณพลังงาน ดังที่แสดงด้านล่าง
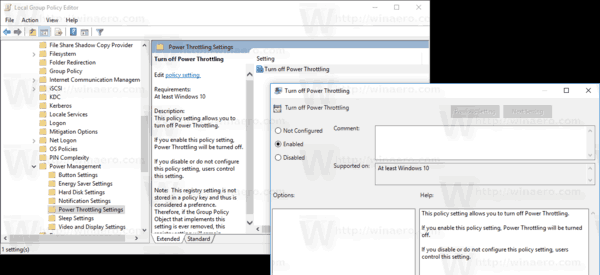
แค่นั้นแหละ.