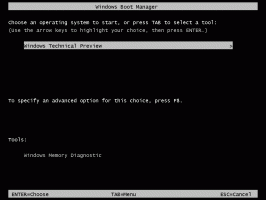วิธีเปิดใช้งานแถบรายการโปรดใน Microsoft Edge
Windows 10 มาพร้อมกับเบราว์เซอร์เริ่มต้นใหม่ Microsoft Edge เป็นแอปสากลที่รองรับส่วนขยาย เอ็นจิ้นการเรนเดอร์ที่รวดเร็ว และอินเทอร์เฟซผู้ใช้ที่เรียบง่าย น่าเสียดายที่อินเทอร์เฟซผู้ใช้ไม่มีแถบรายการโปรดที่เปิดใช้งานโดยค่าเริ่มต้น ในบทความนี้ เราจะมาดูวิธีเปิดใช้งานแถบนี้กัน
โฆษณา
เมื่อเปิดใช้งาน แถบรายการโปรดจะแสดงลิงก์ไปยังเว็บไซต์ที่คุณบุ๊กมาร์กไว้ สิ่งนี้มีประโยชน์มากเพราะคุณสามารถเปิดไซต์หรือเพจที่คุณบุ๊กมาร์กไว้ได้ด้วยคลิกเดียว ไม่จำเป็นต้องเปิดฮับรายการโปรดและค้นหาลิงก์ในรายการ
แถบรายการโปรดไม่ได้เปิดใช้งานในเบราว์เซอร์ Edge มันถูกซ่อนไว้ บ่อยครั้ง ผู้ใช้ที่เปลี่ยนมาใช้ Edge จาก Internet Explorer หรือเบราว์เซอร์อื่นไม่ทราบว่าเบราว์เซอร์มีแถบดังกล่าว เนื่องจาก Edge ดูเรียบง่ายและไม่ได้มีคุณลักษณะมากมาย คุณต้องเปลี่ยนหนึ่งในตัวเลือกในการตั้งค่าของเบราว์เซอร์
วิธีเปิดใช้งานแถบรายการโปรดใน Microsoft Edgeให้ทำดังต่อไปนี้
- เปิด Edge แล้วคลิกปุ่มการตั้งค่าที่มีจุดสามจุด
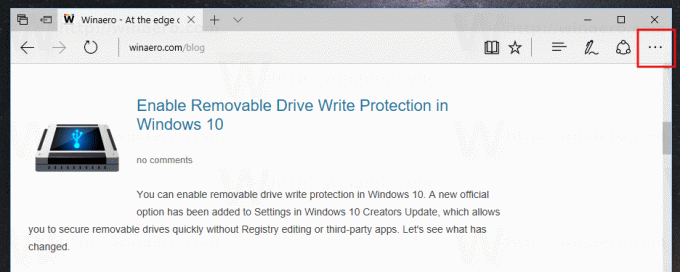
- ในบานหน้าต่างการตั้งค่า คลิกที่รายการการตั้งค่า

- ในการตั้งค่า เลื่อนลงไปที่ส่วนแถบรายการโปรดแล้วเปิดตัวเลือก แสดงแถบรายการโปรด. ดูภาพหน้าจอด้านล่าง:

ทำให้แถบรายการโปรดปรากฏให้เห็น ตอนนี้คุณสามารถเพิ่มบางสิ่งที่นั่นได้ เปิดฮับรายการโปรดและจัดเรียงบุ๊กมาร์กของคุณใหม่ คุณจะเห็นโฟลเดอร์ที่เรียกว่า "แถบรายการโปรด" ดังที่แสดงด้านล่าง
ลากบุ๊กมาร์กที่ต้องการจากรายการในโฟลเดอร์นั้น เบราว์เซอร์จะแสดงรายการเหล่านี้ในแถบรายการโปรด เพื่อให้คุณสามารถเข้าถึงได้ทันที
เคล็ดลับ: ดูวิธีการ ส่งออกรายการโปรดไปยังไฟล์ใน Edge.
Edge ได้รับคุณสมบัติอย่างช้าๆ นับตั้งแต่เปิดตัวใน Windows 10 RTM Build 10240 Microsoft เปิดตัว Edge ในฐานะตัวต่อจาก Internet Explorer เพื่อมอบประสบการณ์ที่ราบรื่นยิ่งขึ้นและรองรับมาตรฐานเว็บที่ทันสมัย แม้ว่ามันจะเริ่มเป็นแอพแบร์โบน แต่ก็มีฟีเจอร์ที่มีประโยชน์มากมายเช่น นามสกุล, EPUB สนับสนุน, ตั้งค่าแท็บไว้ข้างๆ (กลุ่มแท็บ)ตัวอย่างแท็บ, และ ธีมมืด. ใน Windows 10 รุ่นล่าสุดนั้น ยังได้รับการปกป้องโดย Windows Defender Application Guard