เปิดใช้งานการป้องกันด้วยรหัสผ่านโปรแกรมรักษาหน้าจอใน Windows 10
คุณลักษณะใหม่อย่างหนึ่งของ Windows Vista คือการมีโปรแกรมรักษาหน้าจอที่สวยงามและสวยงาม ซึ่งรวมถึง Bubbles, Ribbons, Mystify และ Aurora Windows รุ่นที่ใหม่กว่าทั้งหมด เช่น Windows 7, Windows 8 และ Windows 10 มี Bubbles, Ribbons และ Mystify แม้ว่าจะไม่ใช้โปรแกรมรักษาหน้าจอ Aurora และ Windows Energy โปรแกรมรักษาหน้าจอไม่ได้เป็นเพียงเพื่อความบันเทิงเท่านั้น สามารถใช้รหัสผ่านเพื่อป้องกันเซสชันผู้ใช้ของคุณ
โฆษณา
โปรแกรมรักษาหน้าจอถูกสร้างขึ้นเพื่อบันทึกจอภาพ CRT ที่เก่ามากไม่ให้เสียหายจากปัญหาต่างๆ เช่น การเบิร์นอินของหน้าจอ ทุกวันนี้ ส่วนใหญ่จะใช้เพื่อปรับแต่งพีซีหรือปรับปรุงความปลอดภัยด้วยการป้องกันด้วยรหัสผ่านเพิ่มเติม
เคล็ดลับ: ดูวิธีการ ปรับแต่งสกรีนเซฟเวอร์ใน Windows 10 โดยใช้ตัวเลือกลับที่ซ่อนอยู่.
โปรแกรมรักษาหน้าจอสามารถให้การปกป้องเพิ่มเติมจากการเข้าถึงโดยไม่ได้รับอนุญาต หากคุณปล่อยอุปกรณ์ทิ้งไว้ในที่ทำงานหรือที่อื่น หากบัญชีผู้ใช้ของคุณมีรหัสผ่าน คุณอาจต้องการเปิดใช้งานและกำหนดค่าโปรแกรมรักษาหน้าจอเพื่อล็อคเซสชันผู้ใช้ของคุณโดยอัตโนมัติเมื่อคุณออกจากพีซี เมื่อคุณกลับมา คุณสามารถปิดโปรแกรมรักษาหน้าจอและป้อนข้อมูลรับรองของคุณเพื่อเข้าถึงเซสชันผู้ใช้ของคุณได้
วิธีเปิดใช้งานการป้องกันด้วยรหัสผ่านโปรแกรมรักษาหน้าจอใน Windows 10ให้ทำดังต่อไปนี้
- เปิด การตั้งค่า.
- ไปที่การตั้งค่าส่วนบุคคล - ล็อกหน้าจอ
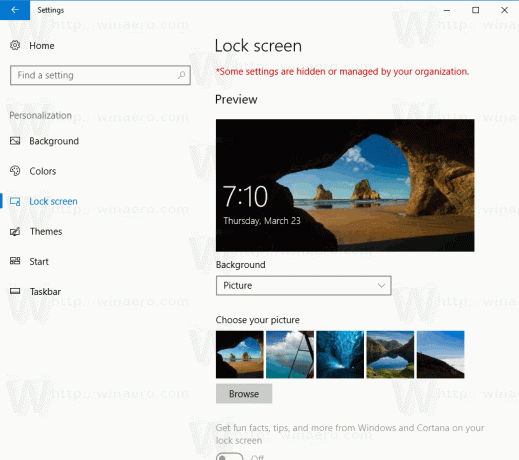
- ที่ด้านขวา ให้เลื่อนลงมาจนเห็นลิงก์ การตั้งค่าโปรแกรมรักษาหน้าจอ. คลิกเพื่อเปิดตัวเลือกโปรแกรมรักษาหน้าจอ
 เคล็ดลับ: มีหลายวิธีในการเข้าถึงตัวเลือกโปรแกรมรักษาหน้าจอใน Windows 10 คุณสามารถเรียนรู้เกี่ยวกับพวกเขาได้ที่นี่: ทุกวิธีในการเข้าถึงตัวเลือกสกรีนเซฟเวอร์ใน Windows 10
เคล็ดลับ: มีหลายวิธีในการเข้าถึงตัวเลือกโปรแกรมรักษาหน้าจอใน Windows 10 คุณสามารถเรียนรู้เกี่ยวกับพวกเขาได้ที่นี่: ทุกวิธีในการเข้าถึงตัวเลือกสกรีนเซฟเวอร์ใน Windows 10
- หน้าต่างโต้ตอบตัวเลือกโปรแกรมรักษาหน้าจอจะปรากฏขึ้นบนหน้าจอ
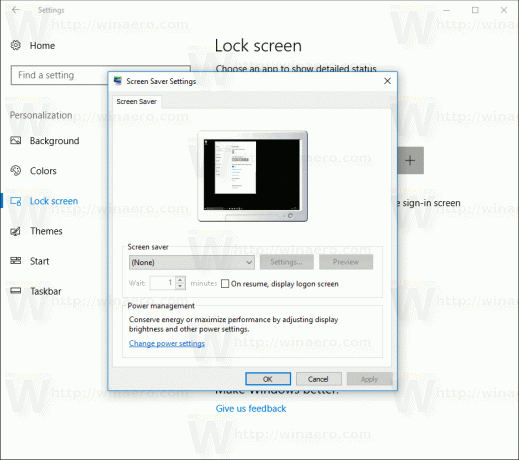
ที่นั่น ให้เลือกโปรแกรมรักษาหน้าจอในรายการ หากคุณยังไม่เคยทำมาก่อน (คุณสามารถใช้โปรแกรมรักษาหน้าจอใดก็ได้)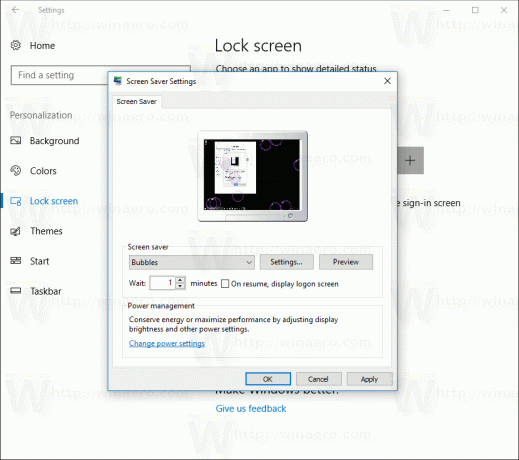
- เปิดตัวเลือก เมื่อดำเนินการต่อ ให้แสดงหน้าจอเข้าสู่ระบบ.
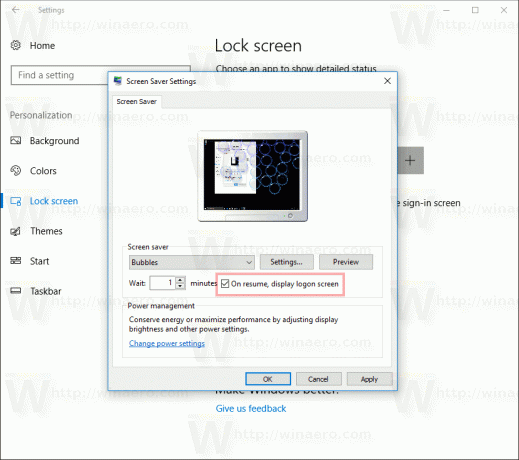
- หรือคุณสามารถกำหนดค่าระยะหมดเวลาของโปรแกรมรักษาหน้าจอภายใต้ "รอ" สามารถใช้การควบคุมขึ้น-ลงเพื่อตั้งค่าจำนวนนาทีของการไม่ใช้งานหลังจากที่ระบบปฏิบัติการแสดงโปรแกรมรักษาหน้าจอที่เลือกไว้
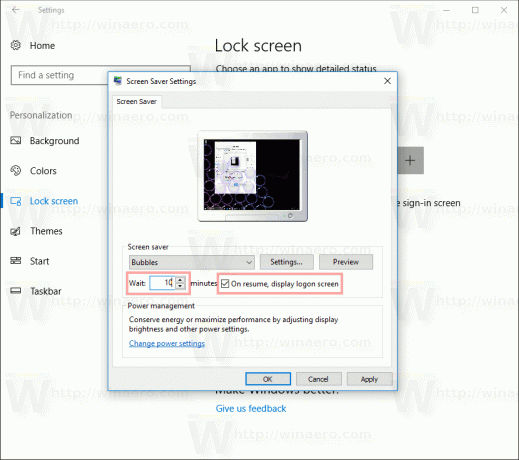
แค่นั้นแหละ.
