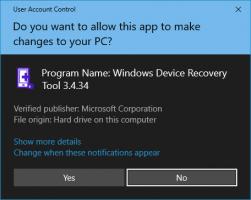เปลี่ยนเครื่องมือค้นหาเว็บสำหรับ Cortana ใน Windows 10
ตามค่าเริ่มต้น Windows 10 จะทำการค้นหาออนไลน์สำหรับทุกสิ่งที่คุณพิมพ์ในช่องค้นหาของแถบงาน แต่เสิร์ชเอ็นจิ้นเริ่มต้นคือ Bing และผู้ใช้ปลายทางไม่สามารถเปลี่ยนแปลงได้อย่างง่ายดาย ในบทความนี้ เราจะมาดูวิธีการเปลี่ยนเครื่องมือค้นหาเว็บที่ใช้โดย Cortana ใน Windows 10 และตั้งค่าเป็นบริการค้นหาที่คุณต้องการ
โฆษณา
ก่อนที่คุณจะดำเนินการต่อ: เคล็ดลับที่กล่าวถึงในบทความนี้ใช้ไม่ได้อีกต่อไป ดูรายละเอียด:
Windows 10 จะไม่อนุญาตให้แทนที่เครื่องมือค้นหาของ Cortana
มีวิธีแก้ปัญหาที่อนุญาตให้คุณข้ามข้อจำกัดนี้เพียงบางส่วน ดู
ข้ามข้อ จำกัด ของ Windows 10 และตั้งค่าเครื่องมือค้นหาที่ต้องการใน Cortana
ถึง เปลี่ยนเครื่องมือค้นหาเว็บของ Cortana ใน Windows 10คุณต้องติดตั้งเว็บเบราว์เซอร์สำรอง ในการเขียนนี้มีเบราว์เซอร์ 2 ตัวที่ทำในสิ่งที่เราต้องการ - Mozilla Firefox และ Google Chrome เนื่องจากเป็นสองเบราว์เซอร์ที่ได้รับความนิยมสูงสุด คุณจึงอาจมีหนึ่งในเบราว์เซอร์ติดตั้งอยู่แล้ว
ก่อนที่คุณจะดำเนินการต่อ คุณต้องตั้งค่าเบราว์เซอร์ที่เหมาะสมเป็นเบราว์เซอร์เริ่มต้นใน Windows 10 ทำดังนี้:
- เปิดการตั้งค่า.
- ไปที่ระบบ -> แอปเริ่มต้น -> เว็บเบราว์เซอร์
- เลือก Firefox หรือ Chrome เป็นแอปเริ่มต้นของคุณ:
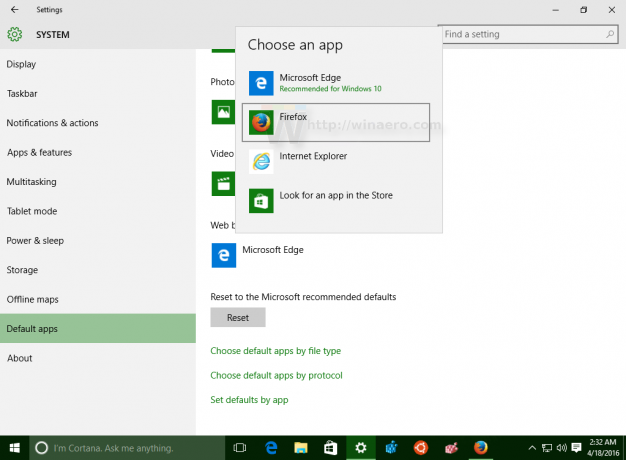
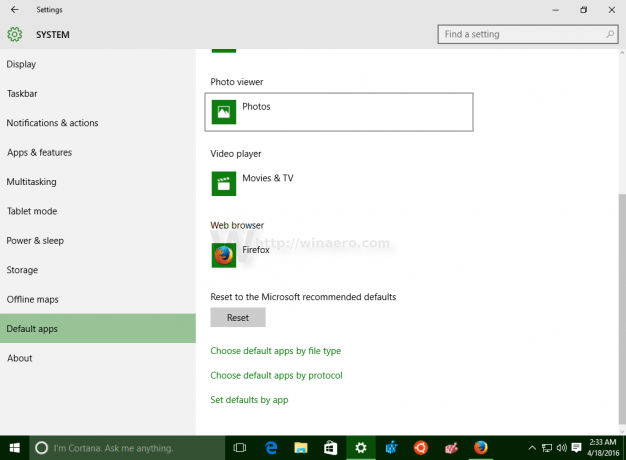
เปลี่ยนเครื่องมือค้นหาเว็บสำหรับ Cortana ใน Windows 10 โดยใช้ Firefox
สมมติว่าคุณตั้งค่า Firefox เป็นเบราว์เซอร์เริ่มต้นของคุณ คุณต้องใช้ Firefox 40 ขึ้นไปด้วย เมื่อไม่กี่เวอร์ชันก่อน Mozilla ได้เพิ่มตัวเลือกที่ดีให้กับเบราว์เซอร์ Firefox เพื่อแทนที่เครื่องมือค้นหา Bing ในทาสก์บาร์ใน Windows 10 และตั้งค่าเป็นเครื่องมือค้นหาอื่นๆ ที่ต้องการสำหรับ Cortana
เราได้กล่าวถึงรายละเอียดนี้ไว้ที่นี่: ตั้ง Google เป็นการค้นหาเริ่มต้นในทาสก์บาร์ของ Windows 10.
กล่าวโดยย่อ ให้ทำดังต่อไปนี้:
- เปิด Firefox ทุกคืน เปิดการตั้งค่า
- ในการตั้งค่า เลือกค้นหาทางด้านซ้าย
- เลือกเครื่องมือค้นหาที่คุณต้องการใช้ในทาสก์บาร์ของ Windows 10 แทน Bing
- ทำเครื่องหมายที่ช่อง ใช้เครื่องมือค้นหานี้สำหรับการค้นหาจาก Windows.
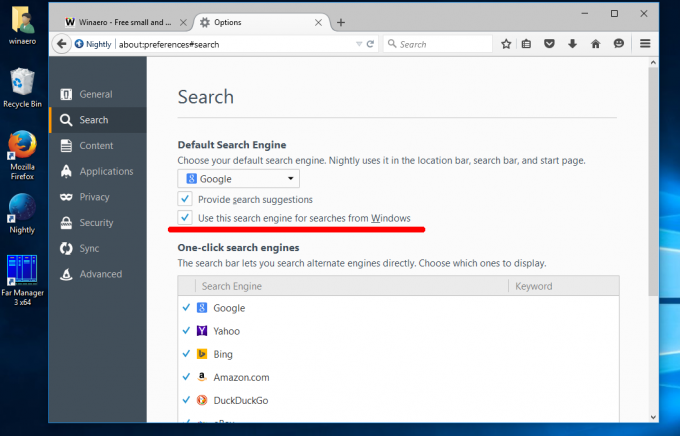
- ในภาพหน้าจอด้านบน ฉันใช้ Google สำหรับตัวเลือกเครื่องมือค้นหา คุณสามารถใช้เครื่องมือค้นหาใดก็ได้ที่คุณต้องการ
เปลี่ยนเครื่องมือค้นหาเว็บสำหรับ Cortana ใน Windows 10 โดยใช้ Google Chrome
ถือว่าคุณได้ตั้งค่า Chrome เป็นเบราว์เซอร์เริ่มต้นของคุณ คุณต้องใช้ Chrome 50 ขึ้นไป ใน Chrome 50 Google ได้เพิ่มการตั้งค่าสถานะทดลองใหม่ ซึ่งเปิดใช้งานการเปลี่ยนเส้นทางการค้นหา Cortana ไปยังเครื่องมือค้นหาเริ่มต้นของเบราว์เซอร์ สิ่งเดียวที่คุณต้องทำคือเปิดใช้งานแฟล็กที่เหมาะสม ทำตามที่อธิบายไว้ด้านล่าง
- เปิดเบราว์เซอร์ Google Chrome แล้วพิมพ์หรือคัดลอกและวางข้อความต่อไปนี้ลงในแถบที่อยู่:
chrome://flags/#enable-windows-desktop-search-redirection
การดำเนินการนี้จะเปิดหน้าแฟล็กโดยตรงกับการตั้งค่าที่เกี่ยวข้อง
- คลิก เปิดใช้งาน ลิงค์
- ข้อความลิงก์จะเปลี่ยนจาก "เปิดใช้งาน" เป็น "ปิดใช้งาน" และปุ่มเปิดใหม่ทันทีจะปรากฏขึ้นที่ด้านล่าง คลิกเพื่อรีสตาร์ทเบราว์เซอร์:
 ภาพและเครดิต: นีโอวิน ทาง WindowsClan.
ภาพและเครดิต: นีโอวิน ทาง WindowsClan.
หลังจากนั้น Cortana จะใช้เครื่องมือค้นหาเริ่มต้นจาก Google Chrome ซึ่งสามารถตั้งค่าเป็นบริการค้นหาใดก็ได้ที่คุณต้องการ
หากคุณไม่ชอบแนวคิดในการใช้การค้นหาเว็บจากแถบงาน คุณสามารถปิดใช้งานได้โดยใช้คำแนะนำเหล่านี้: วิธีปิดการใช้งานการค้นหาเว็บในทาสก์บาร์ของ Windows 10.
คุณชอบตัวเลือกไหน? คุณพอใจกับ Bing ใน Cortana หรือคุณได้เปลี่ยนเป็นเครื่องมือค้นหาอื่นหรือไม่?