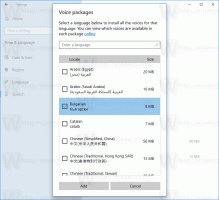วิธีตรึงไฟล์ใด ๆ กับเมนูเริ่มใน Windows 10
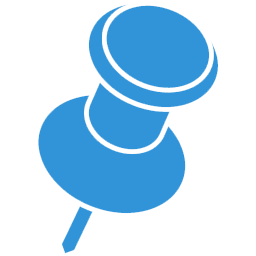
ใน Windows 10 คุณสามารถปักหมุดไฟล์ใดก็ได้ในเมนู Start โดยไม่คำนึงถึงประเภทของไฟล์ ด้วยการแฮ็กเพียงเล็กน้อย คุณสามารถทำให้มันใช้งานได้ ในบทความนี้เราจะมาดูกันว่าสามารถทำได้อย่างไร
เคล็ดลับต้องใช้คำสั่ง "ปักหมุดเพื่อเริ่ม" เพื่อยกเลิกการปิดกั้นสำหรับไฟล์ทั้งหมด ซึ่งสามารถทำได้ด้วยการปรับแต่ง Registry อย่างง่าย
Windows Registry Editor เวอร์ชัน 5.00 [HKEY_CURRENT_USER\Software\Classes\*] [HKEY_CURRENT_USER\Software\Classes\*\shellex] [HKEY_CURRENT_USER\Software\Classes\*\shellex\ContextMenuHandlers] [HKEY_CURRENT_USER\Software\Classes\*\shellex\ContextMenuHandlers\PintoStartScreen] @="{470C0EBD-5D73-4d58-9CED-E91E22E23282}" [HKEY_CURRENT_USER\Software\Classes\AllFileSystemObjects] [HKEY_CURRENT_USER\Software\Classes\AllFileSystemObjects\shellex] [HKEY_CURRENT_USER\Software\Classes\AllFileSystemObjects\shellex\ContextMenuHandlers] [HKEY_CURRENT_USER\Software\Classes\AllFileSystemObjects\shellex\ContextMenuHandlers\PintoStartScreen] @="{470C0EBD-5D73-4d58-9CED-E91E22E23282}"
แค่นั้นแหละ. ฉันได้สร้างการปรับแต่งนี้สำหรับ Windows 8.1 อย่างไรก็ตาม ไม่เหมือนกับ Windows 8.1 ซึ่งไม่ได้เปิดใช้งาน "Pin To Start Screen" โดยตรงในเมนูบริบทของไฟล์ทุกประเภท คุณต้องสร้างทางลัดไป
คุณสามารถ ดาวน์โหลดพร้อมใช้งาน "Pin To Start Screen" ปรับแต่งรีจิสทรี.
ดับเบิลคลิกที่ไฟล์ "Add Pin to Start Screen.reg" เพื่อนำเข้า
ตรึงไฟล์ใดๆ ลงในเมนูเริ่มใน Windows 10
- ใช้การบิดที่กล่าวถึงข้างต้น
- สร้างทางลัดไปยังไฟล์เป้าหมาย คลิกขวาที่ไฟล์ที่คุณต้องการปักหมุดแล้วเลือกสร้างทางลัด จะทำงานกับไฟล์ทุกประเภท ไม่ว่าจะเป็นไฟล์ TXT หรือไฟล์ DOC หรือไฟล์อื่นๆ ในไดรฟ์ของคุณ
- คลิกขวาที่ทางลัดที่คุณสร้างขึ้นและเลือกคำสั่ง Pin to Start หมายเหตุ: คุณต้องคลิกขวาที่ทางลัด ไม่ใช่ไฟล์เป้าหมาย มิฉะนั้น คำสั่ง pin จะไม่ทำงาน
ผลลัพธ์จะเป็นดังนี้:
ดูวิดีโอต่อไปนี้เพื่อดูเคล็ดลับในการใช้งานจริง:
เคล็ดลับ: คุณสามารถสมัครรับข้อมูลจากช่อง Youtube ของเรา ที่นี่.
แค่นั้นแหละ.