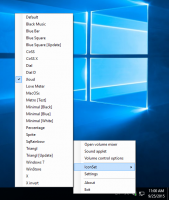วิธีเปิดใช้งานการติดตามหน้าต่าง Xmouse ใน Windows 10
นับตั้งแต่ Windows 95 ระบบปฏิบัติการมีคุณลักษณะที่เรียกว่า Xmouse ซึ่งโฟกัสของหน้าต่างสามารถติดตามเมาส์ได้ พอยน์เตอร์ ความหมาย เมื่อคุณเลื่อนตัวชี้เมาส์ไปรอบๆ หน้าต่างที่อยู่ใต้ตัวชี้เมาส์จะกลายเป็นแอคทีฟ หน้าต่าง. คุณลักษณะนี้ถูกปิดใช้งานโดยค่าเริ่มต้น เรามาดูกันว่าสามารถเปิดใช้งานได้อย่างไร
โฆษณา
โดยปกติในการทำให้หน้าต่างใช้งานได้ คุณต้องคลิกที่มัน เมื่อเปิดใช้งานคุณสมบัติ Xmouse จะเปิดใช้งานหน้าต่างเพียงแค่วางเมาส์ ขึ้นอยู่กับการตั้งค่าของคุณ มันอาจยกหน้าต่างขึ้น กล่าวคือ นำหน้าต่างไปไว้ด้านหน้า หรืออาจทำให้หน้าต่างทำงานอยู่แต่เก็บไว้ในพื้นหลัง ในเวอร์ชัน Windows ก่อน Windows Vista Xmouse สามารถเปิดได้โดยใช้ TweakUI powertoy ของ Microsoft
วิธีเปิดใช้งานการติดตามหน้าต่าง Xmouse ใน Windows 10ให้ทำดังต่อไปนี้
- เปิด แผงควบคุมแบบคลาสสิก.
- ไปที่แผงควบคุม\ความง่ายในการเข้าถึง\ศูนย์ความง่ายในการเข้าถึง

- ทางด้านขวา ให้ค้นหาและคลิกลิงก์ 'ทำให้เมาส์ใช้งานง่ายขึ้น'

- เลือกตัวเลือก 'เปิดใช้งานหน้าต่างโดยวางเมาส์ไว้เหนือหน้าต่าง' แล้วคลิกตกลง

ตอนนี้เมื่อคุณวางเมาส์เหนือหน้าต่างต่างๆ พวกมันจะถูกโฟกัสโดยไม่ต้องคลิก พวกเขายังจะได้รับการยกอัตโนมัติ ซึ่งหมายความว่าหน้าต่างที่เมาส์วางอยู่ซึ่งถูกนำไปที่พื้นหน้า
ทำให้หน้าต่างทำงานแต่ไม่เพิ่มเมื่อเปิดใช้งาน Xmouse
Windows ไม่มีตัวเลือก UI ที่จะไม่ยกหน้าต่างขึ้น แต่ยังคงให้โฟกัสตามเมาส์ อย่างไรก็ตาม มีการตั้งค่ารีจิสทรีให้เปิด Xmouse ไว้ แต่ไม่ยกหน้าต่างขึ้นโดยอัตโนมัติ หลังจากที่คุณกำหนดค่านั้น หน้าต่างพื้นหลังจะใช้งานได้หากคุณวางเมาส์เหนือหน้าต่างเหล่านั้น แต่จะอยู่ด้านหลังหน้าต่างเบื้องหน้า ในการกำหนดค่านี้
- ขั้นแรก ตรวจสอบให้แน่ใจว่าได้เปิด 'เปิดใช้งานหน้าต่างโดยวางเมาส์ไว้เหนือหน้าต่าง' จากศูนย์กลางความง่ายในการเข้าถึง -> ทำให้เมาส์ใช้งานได้ง่ายขึ้น

- จากนั้นเปิด Registry Editor (ดูวิธีการ).
- ไปที่คีย์รีจิสทรีนี้:
HKEY_CURRENT_USER\Control Panel\Desktop
ดูวิธีไปที่คีย์รีจิสทรี ด้วยคลิกเดียว.
- ในบานหน้าต่างด้านขวา ค้นหาค่า "UserPreferencesMask". นี่คือค่า REG_BINARY ซึ่งแสดงเป็นตัวเลขฐานสิบหก และการตั้งค่าจำนวนมากที่เกี่ยวข้องกับเอฟเฟกต์ภาพจะถูกเก็บไว้ในค่าเดียวนี้ เพื่อให้ windows ได้โฟกัสแต่ไม่ยกขึ้นโดยอัตโนมัติ เราต้องลบ 40 บิตออกจาก แรก ค่าฐานสิบหก (40 บิตเนื่องจาก Windows เพิ่ม 41 บิตให้กับค่าฐานสิบหกแรกใน UserPreferencesMask เมื่อเปิดใช้งาน Xmouse และควรตั้งค่าเพียง 1 บิตหากคุณต้องการ Xmouse โดยไม่มีการทำงานอัตโนมัติ) ในกรณีของฉัน ค่าคือ df,3e, 03,80,12,00,00,00 แต่ค่าของคุณอาจแตกต่างกัน คุณสามารถคำนวณเพื่อหาสิ่งนี้ได้อย่างง่ายดายใน Windows Calculator เพียงเริ่มเครื่องคิดเลขและเปลี่ยนเป็นโหมดโปรแกรมเมอร์จากเมนูมุมมอง จากนั้นเลือกโหมด Hex และเลือกขนาดการแสดงผล Byte ในกรณีของฉัน df − 40 = 9f ดังนั้นฉันจึงเปลี่ยนเป็น 9f,3e, 03,80,12,00,00,00.


- หากต้องการเปลี่ยนแปลงจริง ให้ดับเบิลคลิกที่ค่า UserPreferencesMask และเลือกสองบิตแรกอย่างระมัดระวัง จากนั้นพิมพ์ค่าใหม่

- เพื่อให้การเปลี่ยนแปลงที่ทำโดย Registry tweak มีผล คุณต้อง ออกจากระบบ และลงชื่อเข้าใช้บัญชีผู้ใช้ของคุณ
Windows จะเปิดใช้งานเมื่อคุณวางเมาส์เหนือหน้าต่าง แต่จะไม่ถูกนำไปที่ด้านบนสุด
เปลี่ยนระยะหมดเวลาสำหรับการโฟกัสของหน้าต่างที่เร็วหรือช้าหลังจากโฮเวอร์
มีพารามิเตอร์ที่ปรับแต่งได้อีกหนึ่งตัวที่เกี่ยวข้องกับพฤติกรรมของ Xmouse และนั่นคือความล่าช้าหลังจากที่หน้าต่างเริ่มทำงานหลังจากที่เมาส์เลื่อนเมาส์ไปบนนั้น ในการปรับการหมดเวลานี้
- เปิดตัวแก้ไขรีจิสทรี (ดูวิธีการ).
- ไปที่รีจิสตรีคีย์เดียวกันกับด้านบน:
HKEY_CURRENT_USER\Control Panel\Desktop
- ในบานหน้าต่างด้านขวา ค้นหาค่า DWORD ที่เรียกว่า ActiveWndTrkTimeout
- ดับเบิลคลิกที่ค่า ActiveWndTrkTimeout และเปลี่ยนเป็นฐานสิบ ป้อนเวลาเป็นมิลลิวินาที (ms) 1,000 ms หมายถึงหน้าต่างจะทำงานหลังจากที่คุณวางเมาส์เหนือหน้าต่างเป็นเวลา 1 วินาที หากคุณตั้งค่าเป็น 0 หน้าต่างจะได้รับโฟกัสทันที แม้ว่าเราไม่แนะนำให้คุณตั้งค่าเป็น 0 แม้ว่าคุณจะต้องการให้โอนโฟกัสเร็วขึ้น ให้ตั้งค่าเป็น 500 แทน

- เพื่อให้การเปลี่ยนแปลงที่ทำโดย Registry tweak มีผล คุณต้อง ออกจากระบบ และลงชื่อเข้าใช้บัญชีผู้ใช้ของคุณ
หากคุณต้องการหลีกเลี่ยงการปรับแต่งรีจิสตรี้และต้องการใช้เครื่องมือ GUI แบบง่าย ๆ เพื่อปรับแต่งสิ่งนี้ ให้ดาวน์โหลดแอปที่ชื่อว่า Winaero Tweaker.
 ใช้ตัวเลือกเพื่อหลีกเลี่ยงการแก้ไข Registry
ใช้ตัวเลือกเพื่อหลีกเลี่ยงการแก้ไข Registry
เคล็ดลับ: สามารถทำได้เช่นเดียวกันใน Windows 8.1, Windows 8 และ Windows 7.