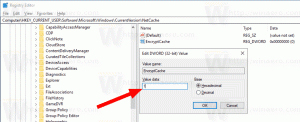สร้างทางลัดมุมมองงานใน Windows 10
Windows 10 มาพร้อมกับคุณสมบัติใหม่ล่าสุด - เดสก์ท็อปเสมือน สำหรับผู้ใช้ Mac OS X หรือ Linux คุณลักษณะนี้ไม่น่าตื่นเต้นหรือน่าตื่นเต้น แต่สำหรับผู้ใช้พีซีทั่วไปที่ใช้ Windows เท่านั้นตั้งแต่ชั่วนิรันดร์ ถือเป็นอีกก้าวหนึ่งที่ก้าวไปข้างหน้า ความสามารถในการมีเดสก์ท็อปหลายเครื่องมีอยู่ใน Windows ตั้งแต่ Windows 2000 ที่ระดับ API แอพของบุคคลที่สามหลายตัวใช้ API เหล่านั้นเพื่อจัดหาเดสก์ท็อปเสมือน แต่ Windows 10 ได้ทำให้คุณสมบัตินี้พร้อมใช้งานทันทีในลักษณะที่เป็นประโยชน์ ในการจัดการเดสก์ท็อปเสมือน Windows 10 มีคุณลักษณะมุมมองงาน
Windows 10 มีหลายวิธีในการเข้าถึงคุณลักษณะมุมมองงาน มุมมองงานปรากฏขึ้น เป็นปุ่มบนทาสก์บาร์. เมื่อคุณคลิก จะเปิดบานหน้าต่างเต็มหน้าจอซึ่งรวมหน้าต่างที่คุณเปิดไว้บนเดสก์ท็อปเสมือนทุกเครื่อง อนุญาตให้สร้างเดสก์ท็อปเสมือนใหม่ จัดเรียงหน้าต่างใหม่ ระหว่างกัน และการลบเดสก์ท็อปเสมือน นอกจากนี้ยังมีการบูรณาการอย่างใกล้ชิดกับ เส้นเวลา ในระบบปฏิบัติการเวอร์ชันล่าสุด
แป้นพิมพ์ลัด เป็นอีกทางเลือกหนึ่งที่มีประสิทธิภาพและประสิทธิผลมากกว่าเมาส์
ในที่สุด เมื่อวานเราก็ได้เห็น How to เพิ่มเมนูบริบทมุมมองงาน ใน Windows 10
คุณอาจสงสัยว่าเหตุผลในการสร้างทางลัดเพิ่มเติมสำหรับมุมมองงานคืออะไร
ด้วยทางลัดที่กำหนดเอง คุณจะสามารถ:
- ในการซ่อนปุ่มแถบงาน ให้ปักหมุดทางลัดของคุณไว้ที่แถบงาน และย้ายไปยังตำแหน่งใดก็ได้ที่คุณต้องการ ไม่สามารถย้ายปุ่มเริ่มต้นได้ ปุ่มนี้จะอยู่ทางด้านซ้ายเสมอ
- เพื่อสร้างแถบเครื่องมือแบบกำหนดเองบนแถบงานและใส่ทางลัดของคุณที่นั่น
- เพื่อกำหนดแป้นพิมพ์ลัดแบบกำหนดเองให้กับคุณลักษณะมุมมองงาน
- เพื่อวางมุมมองงานในเมนูเริ่ม
- หากต้องการปักหมุดไว้ทางด้านขวาของเมนูเริ่ม
ในการเพิ่มเมนูบริบทมุมมองงานใน Windows 10ให้ทำดังต่อไปนี้
- คลิกขวาที่พื้นที่ว่างบนเดสก์ท็อปของคุณ เลือก ใหม่ - ทางลัด ในเมนูบริบท (ดูภาพหน้าจอ)
- ในกล่องเป้าหมายทางลัด พิมพ์หรือคัดลอกและวางต่อไปนี้:
เชลล์นักสำรวจ{3080F90E-D7AD-11D9-BD98-0000947B0257} - ใช้บรรทัด "มุมมองงาน" โดยไม่มีเครื่องหมายคำพูดเป็นชื่อของทางลัด ที่จริงแล้ว คุณสามารถใช้ชื่อใดก็ได้ที่คุณต้องการ คลิกที่ปุ่มเสร็จสิ้นเมื่อทำเสร็จแล้ว
- ตอนนี้ให้คลิกขวาที่ทางลัดที่คุณสร้างแล้วเลือก คุณสมบัติ.
- บน ทางลัด แท็บ คุณสามารถระบุไอคอนใหม่ได้หากต้องการ
- คลิก ตกลง เพื่อใช้ไอคอน จากนั้นคลิก ตกลง เพื่อปิดหน้าต่างโต้ตอบคุณสมบัติทางลัด
คุณทำเสร็จแล้ว
คำสั่งที่ใช้สำหรับช็อตคัทคือเชลล์พิเศษ: คำสั่งที่อนุญาตให้เปิดแอพเพล็ตต่างๆ ของแผงควบคุมและโฟลเดอร์ระบบได้โดยตรง หากต้องการเรียนรู้เพิ่มเติมเกี่ยวกับเชลล์: คำสั่งที่มีใน Windows 10 ให้อ้างอิงกับบทความต่อไปนี้:
รายการคำสั่งเชลล์ใน Windows 10
ตอนนี้คุณสามารถย้ายทางลัดนี้ไปยังตำแหน่งที่สะดวก ปักหมุดไว้ที่ทาสก์บาร์หรือเริ่มเพิ่มไปยังแอปทั้งหมด หรือ เพิ่มในการเปิดใช้ด่วน (ดูวิธีการ เปิดใช้งาน Quick Launch). นอกจากนี้คุณยังสามารถ กำหนดปุ่มลัดทั่วโลก ไปยังทางลัดของคุณ
แค่นั้นแหละ.