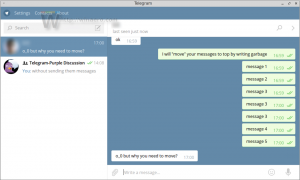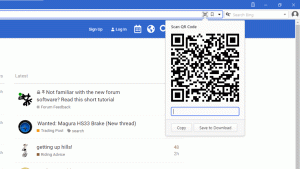วิธีดูว่าเปิดใช้งาน TRIM สำหรับ SSD ใน Windows 10. หรือไม่
TRIM เป็นคำสั่ง ATA พิเศษที่พัฒนาขึ้นเพื่อให้ประสิทธิภาพของไดรฟ์ SSD ของคุณมีประสิทธิภาพสูงสุดตลอดอายุการใช้งาน SSD ของคุณ TRIM บอกให้ตัวควบคุม SSD ลบบล็อกข้อมูลที่ไม่ถูกต้องและไม่ได้ใช้ออกจากที่จัดเก็บข้อมูลล่วงหน้า ดังนั้นเมื่อมีการดำเนินการเขียน การดำเนินการจะเสร็จสิ้นเร็วขึ้นเนื่องจากไม่มีเวลาใช้ในการลบข้อมูล หากไม่ให้ TRIM ทำงานโดยอัตโนมัติที่ระดับระบบ ประสิทธิภาพของ SSD ของคุณจะลดลงเมื่อเวลาผ่านไป เว้นแต่คุณจะใช้เครื่องมือที่สามารถส่งคำสั่ง TRIM ได้ด้วยตนเอง ดังนั้นจึงเป็นความคิดที่ดีเสมอที่จะตรวจสอบว่า TRIM เปิดใช้งานอย่างถูกต้องสำหรับ SSD ของคุณใน Windows 10 และเปิดใช้งานหรือไม่ หากถูกปิดใช้งาน
ดังนั้น ต้องขอบคุณ TRIM บล็อกการจัดเก็บข้อมูลที่มีข้อมูลที่ถูกลบจะถูกลบออก และในครั้งต่อไปที่มีการเขียนพื้นที่เดียวกัน การดำเนินการเขียนจะดำเนินการเร็วขึ้น
วิธีดูว่าเปิดใช้งาน TRIM สำหรับ SSD ของคุณใน Windows 10. หรือไม่
หากต้องการดูว่า TRIM เปิดใช้งานสำหรับ SSD ของคุณใน Windows 10 หรือไม่ คุณต้องเรียกใช้คำสั่งคอนโซลเดียวในพรอมต์คำสั่งที่ยกระดับ ทำดังนี้.
-
เปิดพรอมต์คำสั่งที่ยกระดับ ตัวอย่าง.
- พิมพ์หรือคัดลอกและวางคำสั่งต่อไปนี้:
ปิดใช้งานแบบสอบถามพฤติกรรม fsutil แจ้งเตือน
- ในผลลัพธ์ให้ดูที่ ปิดการใช้งานDeleteNotify ค่า. หากเป็น 0 (ศูนย์) TRIM จะเป็น เปิดใช้งาน โดยระบบปฏิบัติการ หากปิดใช้งาน ค่าของ DisableDeleteNotify จะเป็น 1
ในตัวอย่างต่อไปนี้ TRIM is เปิดใช้งาน สำหรับดิสก์ไดรฟ์ที่ติดตั้ง Windows 10:
วิธีเปิดใช้งาน TRIM สำหรับ SSD ใน Windows 10
ถึง เปิดใช้งาน TRIM สำหรับ SSD ใน Windows 10คุณต้องทำสิ่งต่อไปนี้:
- เปิดอินสแตนซ์พร้อมท์คำสั่งที่ยกระดับ
- พิมพ์หรือคัดลอกและวางคำสั่งต่อไปนี้:
ตั้งค่าพฤติกรรม fsutil ปิดการใช้งานลบการแจ้งเตือน 0
สิ่งนี้จะเปิดใช้งานการรองรับ TRIM สำหรับโซลิดสเตตไดรฟ์
- หากคุณตัดสินใจที่จะปิดการใช้งานในอนาคต คุณสามารถทำได้โดยใช้คำสั่งต่อไปนี้:
ตั้งค่าพฤติกรรม fsutil ปิดการใช้งานลบ 1
แค่นั้นแหละ. คุณทำเสร็จแล้ว ตอนนี้ ตรวจสอบสถานะ TRIM ของคุณและบอกเราว่าคุณมี SSD ตัวใดและสถานะ TRIM ใดใน Windows 10