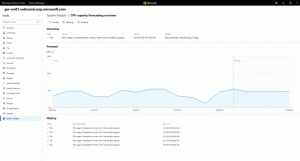ปิดการใช้งาน Blur บนหน้าจอลงชื่อเข้าใช้ใน Windows 10
เริ่มต้นใน Windows 10 "19H1" หน้าจอลงชื่อเข้าใช้จะแสดงภาพพื้นหลังโดยใช้เอฟเฟกต์เบลอ ผู้ใช้หลายคนไม่พอใจกับการเปลี่ยนแปลงนี้ ในที่สุด Microsoft ได้จัดเตรียมวิธีการกำจัดมัน
โฆษณา
นี่คือลักษณะที่หน้าจอลงชื่อเข้าใช้ในรุ่น Insider Preview ล่าสุดของ Windows 10:

ตามที่บริษัทระบุว่า หน้าจอการเข้าสู่ระบบได้สัมผัสถึงการออกแบบที่คล่องแคล่ว ภาพพื้นหลังในหน้าจอลงชื่อเข้าใช้ตอนนี้เบลอ ทำให้ผู้ใช้จดจ่อกับข้อมูลประจำตัวของเขา เจ้าหน้าที่ ประกาศ พูดว่าต่อไปนี้:
ด้วยเที่ยวบินของวันนี้ที่เรากำลังเพิ่ม อะคริลิคซึ่งเป็นแปรงประเภทหนึ่งจาก Fluent Design System ไปจนถึงพื้นหลังหน้าจอลงชื่อเข้าใช้ พื้นผิวโปร่งแสงของพื้นผิวชั่วคราวนี้ช่วยให้คุณมุ่งเน้นไปที่งานการลงชื่อเข้าใช้โดยการย้ายตัวควบคุมที่ดำเนินการได้ขึ้นไปในลำดับชั้นภาพในขณะที่ยังคงความสามารถเข้าถึงได้ง่าย
ผู้ใช้หลายคนพบว่าเอฟเฟกต์เบลอนี้มากเกินไป ในที่สุด รุ่นล่าสุดของ Windows 10 "19H1" ซึ่งก็คือ18298 ในขณะที่เขียนนี้ อนุญาตให้ปิดการใช้งานเอฟเฟกต์ ขออภัย มีการเชื่อมต่อกับเอฟเฟกต์ "ความโปร่งใส" ทั่วโลกของแถบงานซึ่งคุณสามารถเปิดหรือปิดใช้งานสำหรับบัญชีผู้ใช้ของคุณ เมื่อคุณทำให้ทาสก์บาร์และเมนูเริ่มทึบแสงแล้ว เอฟเฟกต์เบลอจะถูกปิดใช้งานสำหรับหน้าจอลงชื่อเข้าใช้
วิธีปิดการใช้งาน Blur บนหน้าจอลงชื่อเข้าใช้ใน Windows 10ให้ทำดังต่อไปนี้
- เปิดแอปการตั้งค่า.
- ไปที่การตั้งค่าส่วนบุคคล -> สี
- ปิดตัวเลือก "เอฟเฟกต์ความโปร่งใส"

- เอฟเฟกต์ความโปร่งใสของแถบงานจะถูกปิดใช้งานพร้อมกับเอฟเฟกต์เบลอบนหน้าจอลงชื่อเข้าใช้
หน้าจอลงชื่อเข้าใช้ของคุณจะมีลักษณะดังนี้:
คงจะดีถ้ามีตัวเลือกแยกต่างหากเพื่อปิดใช้งานเอฟเฟกต์เบลอสำหรับหน้าจอลงชื่อเข้าใช้เท่านั้น ยังไม่เป็นที่ทราบแน่ชัดว่า Microsoft จะเพิ่มหรือไม่
อัปเดต: เริ่มต้นใน Windows 10 บิลด์ 18312 มีนโยบายกลุ่มใหม่ที่คุณสามารถใช้เพื่อปิดใช้งาน เอฟเฟกต์อะคริลิกเบลอสำหรับหน้าจอลงชื่อเข้าใช้โดยไม่ปิดเอฟเฟกต์ความโปร่งใสสำหรับบัญชีผู้ใช้ของคุณ ดูบทความต่อไปนี้:
ปิดการใช้งาน Blur บนหน้าจอลงชื่อเข้าใช้ใน Windows 10 ด้วย Group Policy
เคล็ดลับ: คุณสามารถเปิดหน้าสีของการตั้งค่าได้โดยตรง กด ชนะ + NS คีย์ลัดบนแป้นพิมพ์ของคุณและพิมพ์ต่อไปนี้ในกล่องเรียกใช้:
ms-settings: สี
หากต้องการดูรายการคำสั่ง ms-settings ทั้งหมดที่มีใน Windows 10 ให้อ้างอิงกับบทความต่อไปนี้: วิธีเปิดหน้าการตั้งค่าต่างๆ โดยตรงใน Windows 10.
โปรดดูที่ รายการสุดท้ายของแป้นพิมพ์ลัด Windows ทั้งหมดพร้อมปุ่ม Win.
แค่นั้นแหละ.