เรียกใช้ Microsoft Edge ในโหมดส่วนตัว
โหมดการท่องเว็บแบบส่วนตัวเป็นคุณลักษณะของเบราว์เซอร์ Edge ที่ออกแบบมาเพื่อไม่บันทึกประวัติการท่องเว็บของคุณ เมื่อคุณเปิดหน้าต่างส่วนตัวใหม่ Microsoft Edge จะไม่เก็บคุกกี้ ไฟล์อินเทอร์เน็ตชั่วคราว ประวัติ และข้อมูลอื่นๆ ที่เกี่ยวข้องกับกิจกรรมการท่องเว็บของคุณ เมื่อปิดหน้าต่างเซสชันการเรียกดูแบบส่วนตัว ข้อมูลนี้จะถูกล้าง โหมดส่วนตัวมีประโยชน์เมื่อคุณใช้ Edge บนคอมพิวเตอร์ที่ใช้ร่วมกัน นี่คือวิธีการเปิดใช้งานโหมดส่วนตัวใน Edge
โฆษณา
มาดูกันว่าคุณสามารถเปลี่ยน Edge เป็นโหมดส่วนตัวได้อย่างไร มีสองวิธีที่ทำได้
วิธีเรียกใช้ Microsoft Edge ในโหมดส่วนตัวให้ทำดังต่อไปนี้
- เปิด Microsoft Edge
- คลิกปุ่มการตั้งค่าที่มีจุดสามจุด
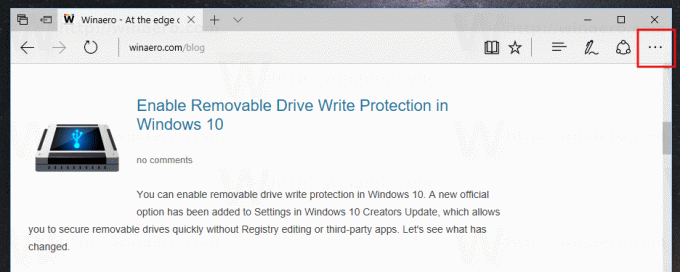
- ในเมนู ให้คลิกที่ หน้าต่าง InPrivate ใหม่ ตัวเลือก. ซึ่งจะเปิดหน้าต่างใหม่ในโหมดส่วนตัว

เพื่อประหยัดเวลาของคุณ คุณสามารถเรียกใช้ Edge ในโหมดส่วนตัวได้จากแถบงานโดยตรง คุณต้องตรึง Edge ไว้ที่ทาสก์บาร์ ตามค่าเริ่มต้น แอปจะมีทางลัดอยู่บนแถบงานแล้ว เว้นแต่คุณจะเลิกตรึงด้วยตนเอง
เรียกใช้ Microsoft Edge ในโหมดส่วนตัวโดยตรง
- คลิกขวาที่ไอคอนขอบในแถบงาน
- ในรายการข้าม ให้เลือก หน้าต่าง InPrivate ใหม่.

- หน้าต่าง InPrivate ใหม่จะเปิดขึ้นทันที
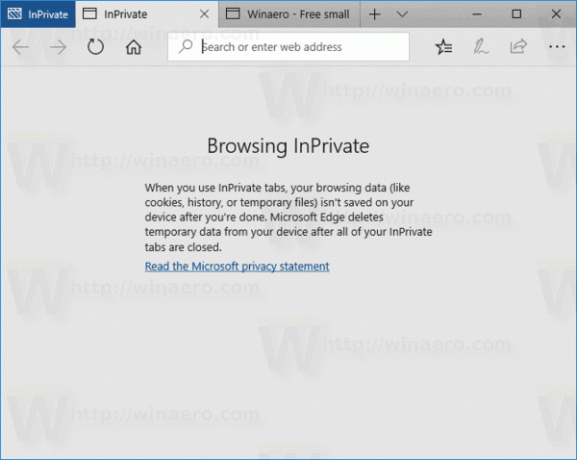
ขออภัย Edge ไม่รองรับแท็บส่วนตัวเหมือนเบราว์เซอร์อื่นๆ สำหรับเซสชันข้อมูลส่วนตัว จะเปิดหน้าต่างใหม่เสมอ อย่างไรก็ตาม คุณสามารถมีแท็บในหน้าต่างส่วนตัวได้ แท็บทั้งหมดที่เปิดอยู่จะไม่บันทึกประวัติของเว็บไซต์ที่คุณเยี่ยมชม ไฟล์ชั่วคราว คุกกี้ และข้อมูลอื่นๆ ในการระบุหน้าต่างส่วนตัว เบราว์เซอร์จะแสดงป้าย "InPrivate" สีน้ำเงินถัดจากแถวแท็บ คุณสามารถเปิดทั้งหน้าต่างปกติและหน้าต่างส่วนตัวพร้อมกันได้
บทความที่น่าสนใจ:
- เพิ่มแท็บส่วนตัวแทนหน้าต่างส่วนตัวใน Firefox
- วิธีเรียกใช้ Opera เวอร์ชันใหม่ในโหมดส่วนตัวจากบรรทัดคำสั่งหรือทางลัด
- วิธีเรียกใช้ Firefox ในโหมดการท่องเว็บแบบส่วนตัวจากบรรทัดคำสั่งหรือทางลัด
- วิธีเรียกใช้ Internet Explorer โดยตรงในโหมด InPrivate
แค่นั้นแหละ.


