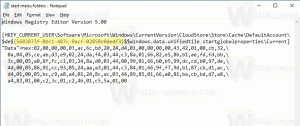วิธีเปิดตัวเลือกการเริ่มต้นขั้นสูงใน Windows 11 (WinRE)
คุณสามารถเปิด Advanced Startup Options ได้อย่างรวดเร็วใน Windows 11 ซึ่งช่วยให้คุณเข้าถึง WinRE ได้ WinRE ย่อมาจาก Windows Recovery Environment ซึ่งเป็นส่วน OS ขนาดเล็กที่มีชุดเครื่องมือสำหรับการแก้ไขปัญหา การกู้คืน และการเริ่มต้นคอมพิวเตอร์สำหรับอุปกรณ์บูตภายนอก
 การเริ่มต้นขั้นสูง ตัวเลือกใน Windows 11 ประกอบด้วยตัวเลือกต่อไปนี้
การเริ่มต้นขั้นสูง ตัวเลือกใน Windows 11 ประกอบด้วยตัวเลือกต่อไปนี้
- ระบบเริ่มต้นการกู้คืนด้วยแอพและเครื่องมือสำหรับแก้ไขปัญหาและวินิจฉัย
- ตัวจัดการการบูตเพื่อเริ่มอุปกรณ์จากดิสก์ภายนอกหรืออุปกรณ์
- ตัวเลือกในการรีสตาร์ทเป็นเฟิร์มแวร์ UEFI
- กู้คืนระบบปฏิบัติการจากอิมเมจระบบ
- เปลี่ยนระบบปฏิบัติการเพื่อเริ่มต้นหากมีการติดตั้งระบบปฏิบัติการหลายระบบ
Advanced Startup Options ไม่ได้ใช้บัญชีผู้ใช้ที่มีอยู่ มันเริ่มต้นในเซสชั่นของตัวเอง
โฆษณา

ต่อไปนี้คือวิธีการเริ่มอุปกรณ์ Windows 11 ของคุณไปยังตัวเลือกการเริ่มต้นขั้นสูง
เปิดตัวเลือกการเริ่มต้นขั้นสูงใน Windows 11
- เปิด การตั้งค่า แอป. กด ชนะ + ผม สำหรับการที่.
- คลิกที่ ระบบ ทางซ้าย.
- ทางด้านขวา ให้คลิกที่ การกู้คืน.

- ภายใต้ ตัวเลือกการกู้คืน, คลิกที่ เริ่มต้นใหม่เดี๋ยวนี้ ปุ่มถัดจาก การเริ่มต้นขั้นสูง รายการ.

เสร็จแล้ว!
นอกจากวิธีการข้างต้นแล้ว คุณสามารถบูตไปที่ตัวเลือก Advanced Startup ได้โดยตรงจากเมนู Start นี่เป็นวิธีการที่ซ่อนอยู่ แต่ทำงานได้เร็วกว่ามาก
Boot to Advanced Startup จาก Start
เปิดเมนู Start พูดด้วยปุ่ม ชนะ ที่สำคัญและคลิกที่ พลัง ปุ่ม.

ตอนนี้ให้กด. ค้างไว้ กะ บนแป้นพิมพ์และคลิกที่ เริ่มต้นใหม่ รายการ.

นั่นคือทั้งหมดที่คุณต้องทำ Windows 11 จะรีสตาร์ทเป็น Advanced Startup ทันที
ตัวเลือกเมนู Win+X
คล้ายกับเมนู Start ซึ่งเป็นที่นิยม เมนูลิงค์ด่วน Win+X รวมถึงคำสั่งปิดและรีสตาร์ท กด ชนะ + NS และเลือก ปิดหรือออกจากระบบ. สุดท้าย กด. ค้างไว้ กะ และคลิกที่ เริ่มต้นใหม่.

หน้าจอ Ctrl + Alt + Del และหน้าจอลงชื่อเข้าใช้
อีกตัวเลือกหนึ่งในการรีสตาร์ท Windows 11 เป็น Advanced Startup คือหน้าจอความปลอดภัย Ctrl + Alt + Del ของ Windows 11 กด Ctrl + Alt + เดลให้คลิกที่ไอคอนพลังงาน เมื่อเมนูตัวเลือกพลังงานปรากฏขึ้น ให้กด. ค้างไว้ กะ ที่สำคัญและคลิก เริ่มต้นใหม่.
ใช้งานได้เหมือนกันจากหน้าจอลงชื่อเข้าใช้ เนื่องจากมีปุ่มเปิดปิดเดียวกัน

การใช้คำสั่งปิดเครื่อง
- เปิด PowerShell, Command Prompt หรือกล่องคำสั่งอื่นๆ คุณยังสามารถกด ชนะ + NS เพื่อเปิด วิ่ง โต้ตอบ
- พิมพ์คำสั่ง
ปิดระบบ /r /o /f /t 0และกด เข้า.
- Windows 11 จะรีสตาร์ทเป็น Advanced Startup
สุดท้าย คุณสามารถใช้สื่อการติดตั้งเพื่อเปิดใช้ตัวเลือกการเริ่มต้นขั้นสูง (WinRE) สิ่งนี้มีประโยชน์หากอุปกรณ์ของคุณไม่เริ่มทำงาน
เปิด Advanced Startup จากสื่อที่ใช้บู๊ตได้
- เสียบไดรฟ์ USB ที่สามารถบู๊ตได้
- รีสตาร์ทเครื่องคอมพิวเตอร์และเริ่มต้นจากอุปกรณ์สำหรับบู๊ตเครื่องนั้น
- เลือกภาษา เวลาและรูปแบบสกุลเงิน และตัวเลือกแป้นพิมพ์ แล้วคลิก ต่อไป.

- คลิกที่ ซ่อมคอมพิวเตอร์ของคุณ.

แค่นั้นแหละ.