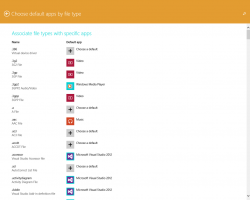เพิ่มเมนูบริบท Windows Update ใน Windows 10
Windows 10 ถูกตั้งค่าให้ตรวจหาการอัปเดตโดยอัตโนมัติ เว้นแต่คุณจะ ปิดการใช้งานคุณสมบัตินี้ด้วยตนเอง. บางครั้งคุณจำเป็นต้องเปลี่ยนการตั้งค่า ตรวจสอบการอัปเดตด้วยตนเอง หรือดูประวัติการอัปเดตใน Windows 10 คุณสามารถประหยัดเวลาและเพิ่มเมนูบริบทของ Windows Update ลงในเดสก์ท็อปเพื่อเข้าถึงคุณลักษณะของ Windows Update ได้เร็วขึ้น
คุณสามารถเพิ่มเมนูย่อยพิเศษ "Windows Update" ลงในเมนูบริบทของเดสก์ท็อปใน Windows 10 จะรวมถึงรายการต่อไปนี้:
- Windows Update
- ตรวจสอบสำหรับการอัพเดต
- อัพเดทประวัติ
- รีสตาร์ทตัวเลือก
- ตัวเลือกขั้นสูง
ตัวเลือกทั้งหมดนี้มีอยู่ในการตั้งค่า ในส่วน "การอัปเดตและการกู้คืน" แต่คุณจะสามารถเข้าถึงได้เร็วขึ้นมากโดยใช้คำสั่งจากเมนูบริบท เมนูนี้จะมีให้สำหรับผู้ใช้ทุกคนที่ลงทะเบียนใน Windows 10 บนคอมพิวเตอร์ของคุณ
ในการเพิ่มเมนูบริบทของ Windows Update ใน Windows 10ให้ทำดังต่อไปนี้
อย่างที่คุณอาจจำได้ มีชุดคำสั่งใน Windows 10 ซึ่งคุณสามารถใช้เปิดหน้าการตั้งค่าต่างๆ ได้โดยตรง อ้างถึงบทความต่อไปนี้เพื่อเรียนรู้เพิ่มเติมเกี่ยวกับพวกเขา
- ms-settings คำสั่งใน Windows 10 Creators Update
- เปิดหน้าการตั้งค่าต่างๆ ได้โดยตรงในการอัปเดตในโอกาสวันครบรอบของ Windows 10
- วิธีเปิดหน้าการตั้งค่าต่างๆ โดยตรงใน Windows 10
นี่คือชุดคำสั่งที่เราจำเป็นต้องเพิ่มลงในเมนูบริบทของเดสก์ท็อป
| Windows Update | ms-settings: windowsupdate |
ตรวจสอบสำหรับการอัพเดต |
ms-settings: windowsupdate-action |
อัพเดทประวัติ |
ms-settings: windowsupdate-history |
รีสตาร์ทตัวเลือก |
ms-settings: windowsupdate-restartoptions |
ตัวเลือกขั้นสูง |
ms-settings: windowsupdate-options |
ในการรันคำสั่งเหล่านี้ คุณสามารถพิมพ์คำสั่งที่ต้องการในไดอะล็อก Run (Win + R) หรือสร้างช็อตคัตโดยมีเป้าหมายดังต่อไปนี้:
explorer.exe ms-settings: windowsupdate-history
ในกรณีของเรา มีวิธีอื่นในการดำเนินการคำสั่ง ฉันเตรียม Registry tweak เพื่อเพิ่มคำสั่งเหล่านี้ในเมนูบริบท:
Windows Registry Editor เวอร์ชัน 5.00 [HKEY_CLASSES_ROOT\DesktopBackground\Shell\WindowsUpdate] "MUIVerb"="อัพเดต Windows" "ไอคอน"="%SystemRoot%\\System32\\shell32.dll,-47" "ตำแหน่ง"="ล่าง" "คำสั่งย่อย"="" [HKEY_CLASSES_ROOT\DesktopBackground\Shell\WindowsUpdate\Shell\01WindowsUpdate] "MUIVerb"="อัพเดต Windows" "ไอคอน"="%SystemRoot%\\System32\\bootux.dll,-1032" "SettingsURI"="ms-settings: windowsupdate" [HKEY_CLASSES_ROOT\DesktopBackground\Shell\WindowsUpdate\Shell\01WindowsUpdate\command] "DelegateExecute"="{556FF0D6-A1EE-49E5-9FA4-90AE116AD744}" [HKEY_CLASSES_ROOT\DesktopBackground\Shell\WindowsUpdate\Shell\02CheckForUpdates] "MUIVerb"="ตรวจสอบการอัปเดต" "ไอคอน"="%SystemRoot%\\System32\\bootux.dll,-1032" "SettingsURI"="ms-settings: windowsupdate-action" [HKEY_CLASSES_ROOT\DesktopBackground\Shell\WindowsUpdate\Shell\02CheckForUpdates\command] "DelegateExecute"="{556FF0D6-A1EE-49E5-9FA4-90AE116AD744}" [HKEY_CLASSES_ROOT\DesktopBackground\Shell\WindowsUpdate\Shell\03UpdateHistory] "MUIVerb"="อัปเดตประวัติ" "ไอคอน"="%SystemRoot%\\System32\\bootux.dll,-1032" "SettingsURI"="ms-settings: windowsupdate-history" [HKEY_CLASSES_ROOT\DesktopBackground\Shell\WindowsUpdate\Shell\03UpdateHistory\command] "DelegateExecute"="{556FF0D6-A1EE-49E5-9FA4-90AE116AD744}" [HKEY_CLASSES_ROOT\DesktopBackground\Shell\WindowsUpdate\Shell\04RestartOptions] "MUIVerb"="ตัวเลือกการรีสตาร์ท" "ไอคอน"="%SystemRoot%\\System32\\bootux.dll,-1032" "SettingsURI"="ms-settings: windowsupdate-restartoptions" [HKEY_CLASSES_ROOT\DesktopBackground\Shell\WindowsUpdate\Shell\04RestartOptions\command] "DelegateExecute"="{556FF0D6-A1EE-49E5-9FA4-90AE116AD744}" [HKEY_CLASSES_ROOT\DesktopBackground\Shell\WindowsUpdate\Shell\05AdvancedOptions] "ไอคอน"="%SystemRoot%\\System32\\bootux.dll,-1032" "MUIVerb"="ตัวเลือกขั้นสูง" "SettingsURI"="ms-settings: windowsupdate-options" [HKEY_CLASSES_ROOT\DesktopBackground\Shell\WindowsUpdate\Shell\05AdvancedOptions\command] "DelegateExecute"="{556FF0D6-A1EE-49E5-9FA4-90AE116AD744}"
สังเกตค่าสตริง SettingsURI มันบอกให้เชลล์รันแอพการตั้งค่าและไปที่หน้าที่ระบุโดยตรง! ออบเจ็กต์พิเศษ {556FF0D6-A1EE-49E5-9FA4-90AE116AD744} ที่เรียกจากคีย์ย่อยคำสั่งดำเนินการ ดังนั้นหน้าของแอพการตั้งค่าจะเปิดขึ้นโดยกำเนิด
คำสั่งเมนูบริบท "การปรับเปลี่ยนในแบบของคุณ" และ "การแสดงผล" ทำงานในลักษณะนี้อย่างแน่นอน และนี่คือวิธีที่ฉันค้นพบเคล็ดลับ NS เมนูบริบทบัญชีผู้ใช้ ยังใช้มัน
คุณสามารถเปิดหรือปิดใช้งานเมนูบริบท Windows Update ได้อย่างรวดเร็วโดยใช้ Winaero Tweaker มันมาพร้อมกับ UI ต่อไปนี้:
ดาวน์โหลดแอปจากที่นี่: ดาวน์โหลด Winaero Tweaker
เพื่อเป็นการประหยัดเวลาของคุณ ฉันได้เตรียมไฟล์ Registry ไว้พร้อมใช้ ซึ่งคุณสามารถดาวน์โหลดได้ที่นี่:
ดาวน์โหลดไฟล์ Registry
รวมไฟล์เลิกทำ ดังนั้นคุณสามารถเพิ่มหรือลบเมนูย่อย Windows Update ได้อย่างรวดเร็ว