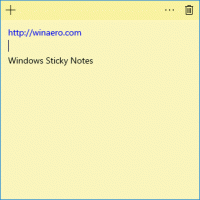ซิงค์ไฟล์ออฟไลน์ด้วยตนเองใน Windows 10
ครั้งล่าสุดที่เราเห็นวิธีสร้าง เปลี่ยนแปลง และลบกำหนดการสำหรับการดำเนินการซิงค์ไฟล์ออฟไลน์ วันนี้เราจะมาทบทวนวิธีการซิงค์ไฟล์เครือข่ายและโฟลเดอร์ของคุณกับ โฟลเดอร์ไฟล์ออฟไลน์ในเครื่อง ด้วยตนเอง
โฆษณา
ไฟล์ออฟไลน์เป็นคุณสมบัติพิเศษของ Windows ที่ให้คุณเข้าถึงไฟล์ที่จัดเก็บไว้ในเครือข่ายที่แชร์ในเครื่อง แม้ว่าคุณจะไม่ได้เชื่อมต่อกับเครือข่ายนั้น ในเวอร์ชัน Windows สมัยใหม่ จะมีโหมดพิเศษ "ออฟไลน์เสมอ" ซึ่งช่วยประหยัดแบนด์วิดท์ของคุณโดยการซิงค์ไฟล์ระหว่างพีซีของคุณและการแชร์เครือข่ายที่เหมาะสมเป็นระยะ
ฟีเจอร์ไฟล์ออฟไลน์คืออะไร
ไฟล์ออฟไลน์ ทำให้ผู้ใช้สามารถใช้ไฟล์เครือข่ายได้ แม้ว่าการเชื่อมต่อเครือข่ายกับเซิร์ฟเวอร์จะไม่พร้อมใช้งานหรือช้า เมื่อทำงานแบบออนไลน์ ประสิทธิภาพการเข้าถึงไฟล์จะอยู่ที่ความเร็วของเครือข่ายและเซิร์ฟเวอร์ เมื่อทำงานแบบออฟไลน์ ไฟล์จะถูกดึงมาจากโฟลเดอร์ Offline Files ด้วยความเร็วในการเข้าถึงภายในเครื่อง คอมพิวเตอร์เปลี่ยนเป็นโหมดออฟไลน์เมื่อ:
- ออฟไลน์เสมอ โหมด เปิดใช้งานแล้ว
- เซิร์ฟเวอร์ไม่พร้อมใช้งาน
- การเชื่อมต่อเครือข่ายช้ากว่าเกณฑ์ที่กำหนดได้
- ผู้ใช้สลับไปที่โหมดออฟไลน์ด้วยตนเองโดยใช้ปุ่ม ทำงานออฟไลน์ ปุ่มใน File Explorer
หมายเหตุ: ฟีเจอร์ไฟล์ออฟไลน์พร้อมใช้งาน
- ใน Windows 7 ในรุ่น Professional, Ultimate และ Enterprise
- ใน Windows 8 ในรุ่น Pro และ Enterprise
- ใน Windows 10 ในรุ่น Pro, Enterprise และ Education ฉบับ.
ซิงค์ไฟล์ออฟไลน์ด้วยตนเอง
หากต้องการ คุณสามารถซิงค์ไฟล์ออฟไลน์ได้ทุกเมื่อ ขั้นตอนง่ายมาก
ในการซิงค์ไฟล์ออฟไลน์ด้วยตนเองใน Windows 10ให้ทำดังต่อไปนี้
- เปิดสุดคลาสสิค แผงควบคุม แอป.
- เปลี่ยนมุมมองเป็น "ไอคอนขนาดใหญ่" หรือ "ไอคอนขนาดเล็ก" ดังที่แสดงด้านล่าง

- ค้นหาไอคอนศูนย์การซิงค์

- เปิด Sync Center แล้วคลิกที่ลิงค์ ดูพันธมิตรการซิงค์.

- ทางด้านขวา เลือก การซิงค์ไฟล์ออฟไลน์ ห้างหุ้นส่วน
- คลิกที่ เชื่อมต่อทั้งหมด ปุ่มบนแถบเครื่องมือ

- หรือคุณสามารถซิงค์แต่ละรายการได้ ดับเบิลคลิกที่รายการไฟล์ออฟไลน์เพื่อเปิด
- เลือกรายการที่ต้องการแล้วคลิกที่ปุ่ม ซิงค์ บนแถบเครื่องมือ

คุณทำเสร็จแล้ว! ไฟล์ได้รับการซิงโครไนซ์กับ local. ของคุณแล้ว ไฟล์ออฟไลน์ โฟลเดอร์
บทความที่เกี่ยวข้อง:
- เปิดใช้งานไฟล์ออฟไลน์ใน Windows 10
- เปิดใช้งานโหมดออฟไลน์เสมอสำหรับไฟล์ใน Windows 10
- สร้างทางลัดโฟลเดอร์ไฟล์ออฟไลน์ใน Windows 10
- เปลี่ยนกำหนดการซิงค์ไฟล์ออฟไลน์ใน Windows 10