ทางลัดเพื่อจับภาพหน้าจอใน Windows 10
ในขณะที่ Windows มีวิธีมากมายในการ จับภาพหน้าจอโดยไม่ต้องใช้เครื่องมือของบุคคลที่สามการจับภาพหน้าจอจากบรรทัดคำสั่งหรือช็อตคัตพิเศษอาจเป็นประโยชน์ ใน Windows 10 คุณสามารถสร้างทางลัดพิเศษได้ซึ่งจะใช้ความสามารถในตัวของระบบปฏิบัติการในการจับภาพหน้าจอ ในบทความนี้ เราจะมาดูวิธีสร้างช็อตคัทนั้นและวิธีใช้งานจากไฟล์แบตช์ของคุณ
อย่างที่คุณอาจทราบแล้ว คุณสามารถจับภาพหน้าจอใน Windows 10 ได้โดยกด ชนะ + บันทึกหน้าจอ, พิมพ์หน้าจอ คีย์พร้อมกัน หน้าจอของคุณจะหรี่ลงเป็นเวลาครึ่งวินาที จากนั้นจะกลับสู่ความสว่างปกติ และภาพหน้าจอจะอยู่ในโฟลเดอร์ This PC\Pictures\Screenshots
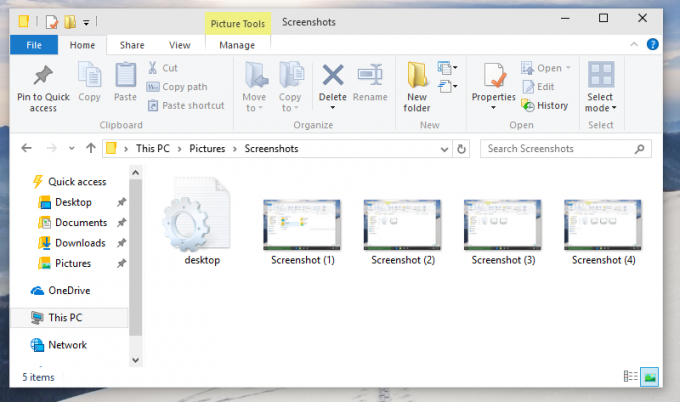 เป็นไปได้ที่จะทำให้การดำเนินการนี้เป็นไปโดยอัตโนมัติโดยใช้เครื่องมือสคริปต์พิเศษ AutoHotkey เหมาะกับงานนี้มาก ดังนั้นเราจึงสามารถสร้างสคริปต์ AutoHotkey ซึ่งสามารถคอมไพล์เป็นไฟล์ปฏิบัติการได้
เป็นไปได้ที่จะทำให้การดำเนินการนี้เป็นไปโดยอัตโนมัติโดยใช้เครื่องมือสคริปต์พิเศษ AutoHotkey เหมาะกับงานนี้มาก ดังนั้นเราจึงสามารถสร้างสคริปต์ AutoHotkey ซึ่งสามารถคอมไพล์เป็นไฟล์ปฏิบัติการได้
สคริปต์ Autohotkey มีดังนี้:
#ไม่มีถาดไอคอน ส่ง #{PrintScreen}
มันจะกด ชนะ + พิมพ์หน้าจอ ปุ่มโดยอัตโนมัติ ดังนั้นภาพหน้าจอจะถูกจับภาพทุกครั้งที่คุณเรียกใช้!
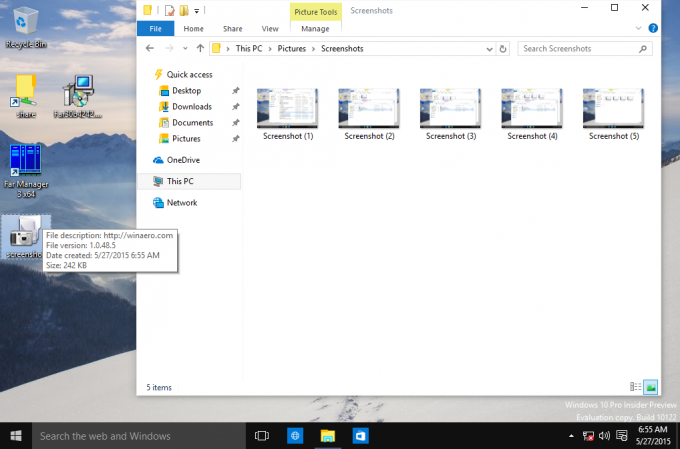
ในการรวบรวมไฟล์ปฏิบัติการด้วยตนเอง คุณต้องติดตั้ง Autohotkey จาก
ดาวน์โหลด screenshot.exe
คุณสามารถใช้สิ่งนี้ในไฟล์แบตช์บางไฟล์ ปักหมุดที่ แถบงานหรือหน้าจอเริ่ม. คุณยังสามารถสร้างทางลัดไปยังไฟล์ screenshot.exe และกำหนด ปุ่มลัดส่วนกลางเพิ่มเติมด้วยการกดแป้นเดียว เพื่อจับภาพหน้าจอ
เคล็ดลับนี้ใช้ได้กับ Windows 10, Windows 8 และ Windows 8.1


