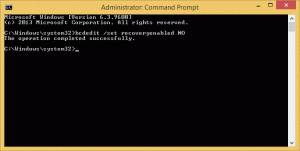ทางลัดด้วยคีย์ Windows (Win) ที่ผู้ใช้ Windows 10 ทุกคนควรรู้
Windows ทุกรุ่นมีปุ่มลัดที่มีประโยชน์จำนวนมากที่เปิดใช้งานโดยค่าเริ่มต้น ใน Windows รุ่นใหม่แต่ละรุ่น Microsoft ได้เพิ่มแป้นพิมพ์ลัดใหม่สำหรับปุ่ม Win ในบทความนี้ ฉันต้องการแชร์รายการทางลัด Winkey ทั้งหมดที่มีใน Windows 10 ลำดับแป้นพิมพ์เหล่านี้สามารถช่วยคุณประหยัดเวลาและเพิ่มประสิทธิภาพการทำงานของคุณได้ คีย์ลัดของ Win เปลี่ยนไปใน Windows 10 ซึ่งเป็นสาเหตุที่เราสร้างรายการที่อัปเดต ไปเลย.
โฆษณา
 ปุ่ม Win เมื่อกดด้วยตัวเองจะเป็นการเปิดเมนูเริ่มใน Windows 10 ต่อไปนี้คือคีย์ผสม Win อื่นๆ ทั้งหมดที่คุณอาจไม่ทราบ:
ปุ่ม Win เมื่อกดด้วยตัวเองจะเป็นการเปิดเมนูเริ่มใน Windows 10 ต่อไปนี้คือคีย์ผสม Win อื่นๆ ทั้งหมดที่คุณอาจไม่ทราบ:ชนะ + NS - เปิดศูนย์ปฏิบัติการ คุณสามารถ ปิดการใช้งานแป้นพิมพ์ลัดนี้และศูนย์ปฏิบัติการทั้งหมด ถ้าคุณไม่ใช้มัน
ชนะ + NS - ย้ายโฟกัสไปยังพื้นที่แจ้งเตือน (ถาดระบบ) คุณสามารถใช้ปุ่มลูกศรและ Enter หลังจากกด Win+B เพื่อเข้าถึงไอคอนถาดต่างๆ
ชนะ + ค - เปิด Cortana หากคุณถอนการติดตั้ง Cortana โดยใช้เคล็ดลับที่กล่าวถึงที่นี่: วิธีถอนการติดตั้งและลบ Cortana ใน Windows 10จากนั้น Win+C จะไม่ทำอะไรเลย
ชนะ + NS - แสดงเดสก์ท็อป เมื่อคุณกด Win+D อีกครั้ง จะเป็นการคืนค่าหน้าต่างที่เปิดอยู่ อีกวิธีในการแสดงเดสก์ท็อปคือการ
เพิ่มปุ่มบนแถบงานถัดจาก Start.ชนะ + อี - เปิด Explorer ตำแหน่งที่ Explorer เปิดขึ้นโดยการกด Win+E สามารถปรับแต่งได้ใน Windows 10 ดู วิธีเปิดพีซีเครื่องนี้แทนการเข้าถึงด่วนใน Windows 10 File Explorer.
ชนะ + Ctrl + NS - เปิดกล่องโต้ตอบค้นหาคอมพิวเตอร์ (สำหรับพีซีที่เข้าร่วม Active Directory/โดเมน) Win+F เคยเปิดการค้นหาใน Windows 7 แต่ใช้ไม่ได้ใน Windows 10 อีกต่อไป
ชนะ + NS - หากเกมเปิดอยู่ การกด Win+G จะแสดงแถบเกม ใน Windows รุ่นก่อนหน้า Win+G ใช้เพื่อแสดง Gadgets คุณ ยังคงสามารถรับ Gadgets และ Sidebar กลับมาได้ใน Windows 10 แต่ Win+G ยังคงถูกกำหนดให้กับแอพ Game DVR หากคุณถอนการติดตั้งแอปนี้ Win+G จะไม่ทำอะไรเลย
ชนะ + Alt + NS - เริ่มบันทึกหากติดตั้งแอป Games แล้ว
ชนะ + Alt + NS - บันทึก 30 วินาทีสุดท้ายหากติดตั้งแอพ Games
ชนะ + Alt + บันทึกหน้าจอ, พิมพ์หน้าจอ - จับภาพหน้าจอของเกมหากติดตั้งแอพ Games แล้ว
ชนะ + Alt + NS - แสดง/ซ่อนตัวจับเวลาการบันทึก
ชนะ + ชม - เปิด Share Charm สำหรับแอพที่รองรับสัญญา Share
ชนะ + ผม - เปิดแอปการตั้งค่า มี หลายวิธีที่เป็นไปได้ในการเปิดแอปการตั้งค่าใน Windows 10.
ชนะ + K - เปิด flyout เชื่อมต่อ มีประโยชน์เมื่อคุณต้องการเชื่อมต่อกับอุปกรณ์บางอย่างอย่างรวดเร็วโดยใช้ Miracast (สำหรับจอแสดงผลแบบไร้สาย) หรือใช้เสียง Bluetooth
ชนะ + หลี่ - ล็อคพีซีหรือให้คุณสลับผู้ใช้ แน่นอนคุณสามารถ เปลี่ยนผู้ใช้จากเมนูเริ่มด้วย.
ชนะ + NS - ย่อขนาดหน้าต่างทั้งหมด ชนะ + กะ + NS ไม่เลิกทำการย่อขนาดทั้งหมด ซึ่งไม่เหมือนกับ Win+D ดู แป้นพิมพ์ลัด Win + D (แสดงเดสก์ท็อป) และ Win + M (ย่อทั้งหมด) แตกต่างกันอย่างไรใน Windows.
ชนะ + อู๋ - ล็อคหรือปลดล็อคการวางแนวของอุปกรณ์หากเป็นแท็บเล็ตพีซี ดังนั้นแม้ว่าคุณจะหมุนแต่เครื่องก็ไม่หมุน
ชนะ + NS - เปิดโครงการ flyout ซึ่งช่วยให้ฉายภาพไปยังจอภาพอื่นได้ เราครอบคลุมมันในรายละเอียด ที่นี่. คุณยังสามารถสร้าง a ทางลัดเพื่อเปิดเมนูลอยของโครงการโดยตรง.
ชนะ + NS - เปิด Cortana พร้อมสำหรับการป้อนข้อมูลด้วยเสียง
ชนะ + NS - เปิดกล่องโต้ตอบเรียกใช้ สามารถใช้กล่องโต้ตอบการเรียกใช้เพื่อ เปิดแอพโปรดของคุณด้วยนามแฝงที่มีประโยชน์.
ชนะ + NS - เปิด Cortana พร้อมสำหรับการพิมพ์/การป้อนข้อมูลด้วยแป้นพิมพ์ คุณอาจจำได้ว่าใน Windows 8.1 Win+S ได้เปิดเมนูลอยการค้นหา
ชนะ + NS - มุ่งเน้นไปที่ไอคอนแถบงาน การกด Win+T อีกครั้งจะย้ายโฟกัสไปที่ไอคอนถัดไป Win+Shift+T โฟกัสไปที่ไอคอนก่อนหน้า
ชนะ + ยู - เปิดศูนย์ความง่ายในการเข้าถึง
ชนะ + วี - มุ่งเน้นไปที่การแจ้งเตือนขนมปังปิ้งสไตล์เมโทรและหมุนเวียนไปตามนั้น
ชนะ + NS - เปิดเมนู Power Users ใน Windows 10 ดู วิธีใช้เมนู Win+X เพื่อจัดการงานใน Windows 10 ให้เร็วขึ้น. คุณสามารถปรับแต่งเมนูนี้ได้โดยใช้ ตัวแก้ไขเมนู Win+X. คุณอาจจำได้ว่าใน Windows 7 และ Vista Win+X ได้เปิด Windows Mobility Center สามารถเปิดได้ใน Windows 10 โดยกด Win+X จากนั้นกด B
ชนะ + Z - แสดงคำสั่งที่มีอยู่ในแอพเมื่อเป็นแบบเต็มหน้าจอ (โหมดแท็บเล็ต)
ชนะ + 1/2/3...0 - เปิดหรือสลับไปที่ปุ่มแถบงานที่มีหมายเลขตรงกัน หากคุณติดตั้ง Taskbar Numberer 7+ ไว้ คุณสามารถ ดูตัวเลขเหล่านี้ คุณจึงไม่ต้องนับ
ชนะ + Alt + 1/2/3...0 - แสดงจัมพ์ลิสต์ของปุ่มแถบงานที่มีหมายเลขตรงกัน
ชนะ + + - เปิดแว่นขยายและซูมเข้า
ชนะ + - - ซูมออกในแว่นขยาย
ชนะ + NS - ออกจากแว่นขยายหากทำงานอยู่
ชนะ + F1 - เปิดความช่วยเหลือและการสนับสนุน
ชนะ + หยุดชั่วคราว/พัก - เปิดคุณสมบัติของระบบ
ชนะ + บันทึกหน้าจอ, พิมพ์หน้าจอ - จับภาพหน้าจอใน Windows 10 และบันทึกลงในโฟลเดอร์ This PC\Pictures\Screenshots คุณอาจสนใจอ่านบทความเหล่านี้:
- วิธีเปลี่ยนตำแหน่งเริ่มต้นของภาพหน้าจอใน Windows 10.
- วิธีสร้างช็อตคัทเพื่อจับภาพหน้าจอใน Windows 10 โดยใช้ฟีเจอร์สกรีนช็อตในตัว.
- วิธีรีเซ็ตหมายเลขดัชนีภาพหน้าจอใน Windows 10.
ชนะ + บ้าน - เช่นเดียวกับ Aero Shake (ย่อขนาดหน้าต่างทั้งหมด ยกเว้นหน้าต่างเบื้องหน้า)
ชนะ + ปุ่มลูกศรซ้าย - สแนปหน้าต่างไปทางซ้าย
ชนะ + ปุ่มลูกศรขวา - สแนปหน้าต่างไปทางขวา
ชนะ + ปุ่มลูกศรขึ้น - ขยายหน้าต่างให้ใหญ่สุด
ชนะ + ปุ่มลูกศรลง - คืนค่าหน้าต่างที่ขยายใหญ่สุด การกด Win+Down บนหน้าต่างที่ไม่ได้ขยายใหญ่สุดจะย่อให้เล็กสุด หากคุณติดตั้ง AquaSnap ไว้ คุณสามารถ ปรับแต่งปุ่มลัดเหล่านี้ สำหรับการหัก
ชนะ + เข้า - เริ่มผู้บรรยาย
ชนะ + ช่องว่าง - สลับภาษาที่ป้อน ดู วิธีรับตัวบ่งชี้ภาษาเก่าและแถบภาษาใน Windows 10.
ชนะ + เครื่องหมายจุลภาค (,) - ทำ Aero Peek ดู วิธีเปิดใช้งาน Aero Peek ใน Windows 10. ใน Windows 7 นี่คือ Win+Space
ชนะ + แท็บ - เปิดมุมมองงาน
ชนะ + Ctrl + NS - สร้างเดสก์ท็อปเสมือนใหม่
ชนะ + Ctrl + → และ ชนะ + Ctrl + ← - สลับไปมาระหว่างเดสก์ท็อปเสมือนที่คุณสร้างขึ้น
ชนะ + Ctrl + F4 - ปิดเดสก์ท็อปเสมือนปัจจุบัน
ชนะ + กะ + ลูกศรซ้าย - ย้ายหน้าต่างไปที่จอภาพด้านซ้ายของคุณ
ชนะ + กะ + ลูกศรขวา - ย้ายหน้าต่างไปที่จอภาพด้านขวาของคุณ
ชนะ + กะ + ลูกศรขึ้น - ขยายหน้าต่างให้ใหญ่สุดในแนวตั้ง คุณสามารถ ปิดใช้งานการขยายใหญ่สุดในแนวตั้ง ถ้าคุณต้องการ .
แจ้งให้เราทราบหากเราพลาดคีย์ลัด Win และแจ้งให้เราทราบหากคุณค้นพบคีย์ลัดใหม่จากบทความนี้