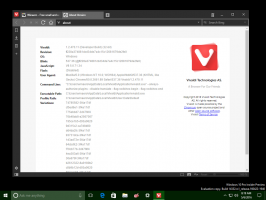วิธีเปลี่ยนอิมเมจบัญชีผู้ใช้ใน Windows 11
บทความนี้อธิบายสองวิธีในการเปลี่ยนอิมเมจบัญชีผู้ใช้ใน Windows 11 สำหรับทั้งบัญชีภายในเครื่องและบัญชี Microsoft ใน Windows 11 Microsoft ได้ทำใหม่ประสบการณ์ใช้งานนอกกรอบ (OOBE) ทำให้ผู้ใช้สามารถตั้งค่าเพิ่มเติมและปรับแต่งระบบในระหว่างการเริ่มต้นครั้งแรก การเปลี่ยนแปลงอย่างหนึ่งรวมถึงความสามารถในการ เปลี่ยนชื่อพีซีใน Windows 11. ยังคงไม่มีทางเปลี่ยนภาพบัญชีใน Windows 11 ระหว่างการตั้งค่าเริ่มต้น
โฆษณา
สาเหตุหนึ่งคือ Windows 11 บังคับให้ผู้ใช้ใช้บัญชี Microsoft และรับภาพบัญชีจากบัญชี Microsoft ที่ระบุ
Microsoft อนุญาตให้ผู้ใช้เปลี่ยนรูปโปรไฟล์ใน Windows 11 โดยไม่คำนึงถึงประเภทบัญชี ไม่ว่าจะเป็นโปรไฟล์ในเครื่องหรือบัญชี Microsoft คุณสามารถเปลี่ยนรูปบัญชีใน Windows 11 ได้ด้วยความช่วยเหลือของบทความนี้
ในการเปลี่ยนภาพบัญชีผู้ใช้ใน Windows 11 ให้ทำดังต่อไปนี้
เปลี่ยนอิมเมจบัญชีผู้ใช้ใน Windows 11
- ในการเริ่มต้น ให้เปิดการตั้งค่าใน Windows 11 คุณสามารถใช้ ชนะ + ผม ทางลัดหรืออะไรก็ได้ วิธีอื่น.
- คลิกโปรไฟล์ของคุณที่มุมซ้ายบนของหน้าต่าง หรือไปที่ บัญชี ส่วน.
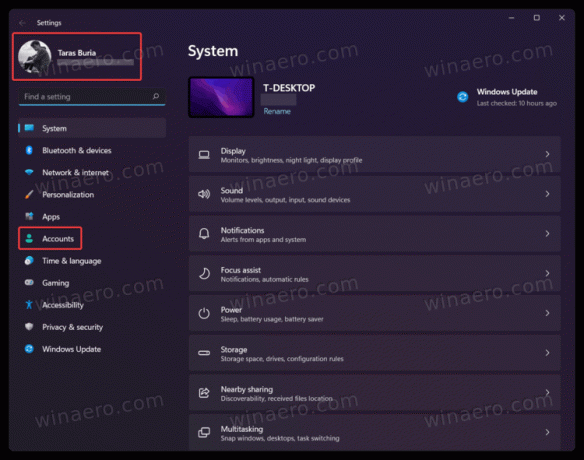
- ในหน้าจอถัดไป ให้คลิกที่ ข้อมูลของคุณ ปุ่ม.
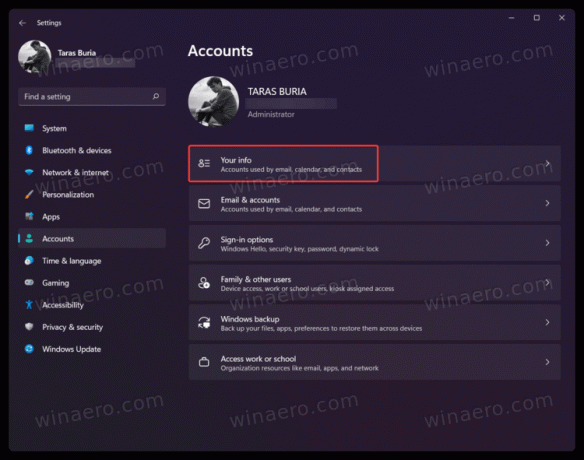
- ต่อไปให้คลิกที่ เรียกดูไฟล์ เพื่อเลือกรูปภาพที่มีอยู่ซึ่งคุณต้องการตั้งเป็นรูปโปรไฟล์ใน Windows 11

- อีกทางเลือกหนึ่งคือถ่ายรูปโปรไฟล์ใหม่โดยใช้กล้องหน้าหรือกล้องหลังในตัว โดยคลิกที่ กล้องเปิด ปุ่ม.
- ตอนนี้ เปลี่ยนตำแหน่งของภาพและหรือซูม จากนั้นคลิก เสร็จแล้ว เพื่อบันทึกการเปลี่ยนแปลง
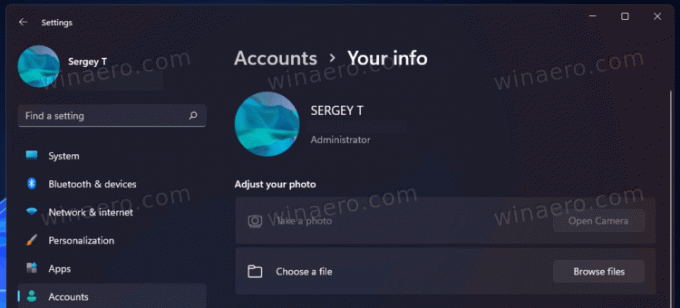
หมายเหตุ: แม้ว่า Windows 11 จะให้คุณใช้ไฟล์ GIF เป็นรูปโปรไฟล์ได้ แต่ไฟล์จะยังคงนิ่งเมื่อใช้ น่าเสียดายที่ Windows 11 ไม่รองรับภาพบัญชีแบบเคลื่อนไหวอย่างเป็นทางการ อย่างไรก็ตาม หากคุณต้องการ GIF เป็นรูปโปรไฟล์อย่างยิ่ง ให้ใช้คู่มือนี้ที่อธิบาย วิธีตั้งค่ารูปโปรไฟล์ผู้ใช้แบบเคลื่อนไหวใน Windows 11 และ 10.
สุดท้าย หากคุณใช้บัญชี Microsoft คุณสามารถเปลี่ยนรูปโปรไฟล์ใน Windows 11 ได้โดยการเปลี่ยนรูปประจำตัวออนไลน์บนเว็บไซต์บัญชี Microsoft
เปลี่ยนรูปภาพบัญชีผู้ใช้สำหรับบัญชี Microsoft
- ไปที่เว็บไซต์บัญชี Microsoft โดยใช้ปุ่ม account.microsoft.com ลิงค์
- หรือเปิด การตั้งค่า Windows(ชนะ+ผม) จากนั้นไปที่ บัญชี > ข้อมูลของคุณ.

- คลิก บัญชี > จัดการบัญชีของฉัน ปุ่ม. ปุ่มนั้นจะนำคุณไปยังเว็บไซต์บัญชี Microsoft ใน เบราว์เซอร์เริ่มต้นของคุณ.
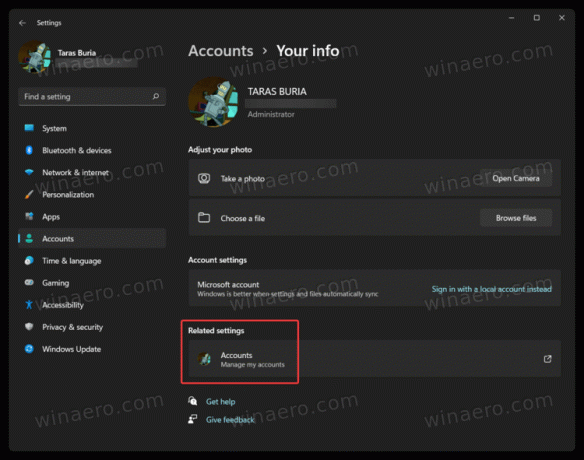
- ลงชื่อเข้าใช้ด้วยบัญชี Microsoft ของคุณ จากนั้นคลิกปุ่ม ข้อมูลของคุณ ลิงก์บนแถบเครื่องมือ
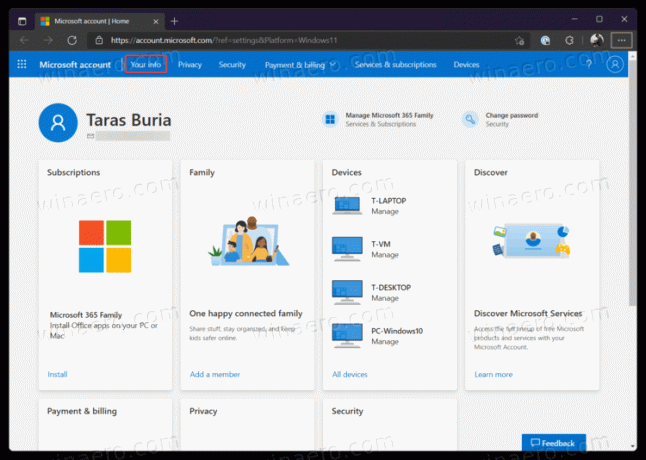
- ต่อไปให้คลิกที่ เปลี่ยนรูป ปุ่ม.
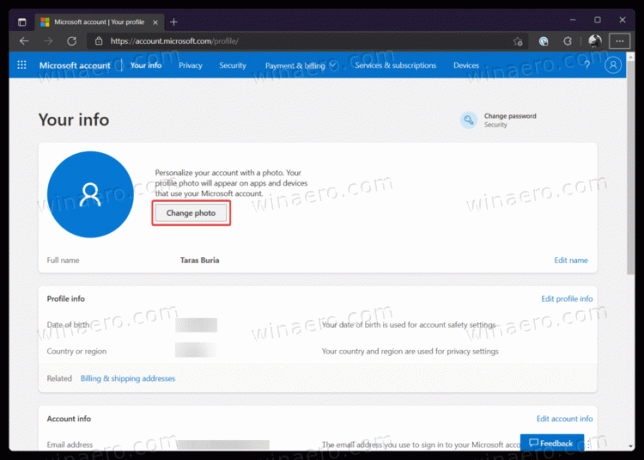
- คลิก เพิ่มรูปภาพ ลิงค์ จากนั้นเลือกรูปโปรไฟล์ใหม่
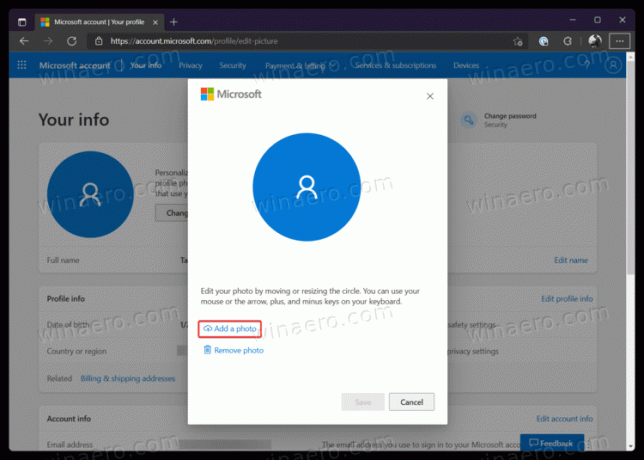
- กด บันทึก ปุ่ม.
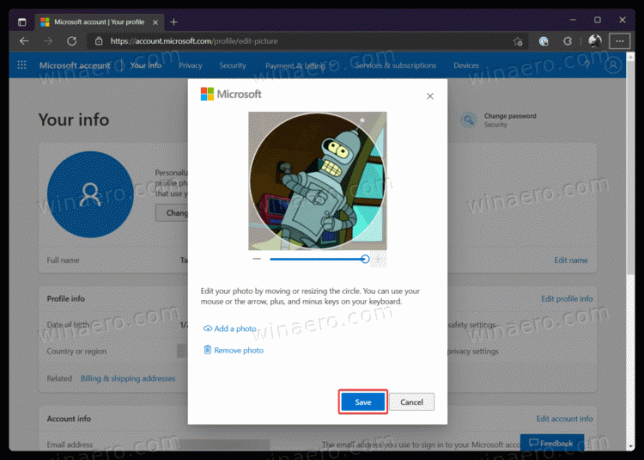
โปรดทราบว่า Windows 11 อาจใช้เวลาสักครู่ในการดาวน์โหลดและแสดงรูปโปรไฟล์ใหม่ของคุณ โดยปกติจะใช้เวลาน้อยกว่าหนึ่งวันในการใช้การเปลี่ยนแปลง
แค่นั้นแหละ. ตอนนี้คุณรู้วิธีเปลี่ยนรูปโปรไฟล์ใน Windows 11 แล้ว