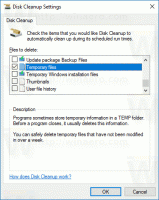วิธีเมานต์ไฟล์ ISO และ IMG ใน Windows 10
หนึ่งในคุณสมบัติที่ยอดเยี่ยมของ Windows 10 คือความสามารถดั้งเดิมในการติดตั้งไฟล์ ISO และ IMG ใน File Explorer ด้วยการดับเบิลคลิก ระบบปฏิบัติการจะสร้างไดรฟ์เสมือนที่ต่อเชื่อมเนื้อหาของไฟล์ภาพดิสก์และทำให้ใช้งานได้ เหมือนกับว่าคุณได้ใส่แผ่นดิสก์จริงลงในไดรฟ์ออปติคัล
โฆษณา
 ความสามารถในการเมานต์ไฟล์ ISO ใน File Explorer นั้นเปิดตัวครั้งแรกใน Windows 8 เป็นหนึ่งในการปรับปรุงที่ดีที่สุดที่ระบบปฏิบัติการได้รับ
ความสามารถในการเมานต์ไฟล์ ISO ใน File Explorer นั้นเปิดตัวครั้งแรกใน Windows 8 เป็นหนึ่งในการปรับปรุงที่ดีที่สุดที่ระบบปฏิบัติการได้รับไฟล์ ISO และ IMG เป็นรูปแบบดิสก์อิมเมจไฟล์พิเศษซึ่งสามารถจัดเก็บเนื้อหาที่บันทึกของออปติคัลดิสก์หรือดิสก์แบบถอดได้ ไฟล์ภาพดิสก์เป็นสำเนาที่ถูกต้องของเนื้อหาของสื่อ DVD หรือ CD บางรายการ นอกจากนี้ยังสามารถสร้างไฟล์อิมเมจ ISO ด้วยตนเองจากไฟล์ใดๆ ที่คุณมีในไดรฟ์ใดๆ หรือแปลงไฟล์ an ภาพ ESD เป็น ISO.
ในการเมานต์ไฟล์ ISO และ IMG ใน Windows 10ให้เปิด File Explorer และไปที่โฟลเดอร์ที่เก็บไฟล์ ISO ของคุณ

ดับเบิลคลิกที่ไฟล์หรือคลิกขวาและเลือก "เมานต์" จากเมนูบริบท เป็นคำสั่งเมนูบริบทเริ่มต้น
ภาพดิสก์จะถูกต่อเชื่อมในไดรฟ์เสมือนในโฟลเดอร์พีซีเครื่องนี้ ดูภาพหน้าจอ
บางครั้ง การเชื่อมโยงไฟล์สำหรับไฟล์ ISO หรือ IMG อาจถูกควบคุมโดยแอปของบุคคลที่สาม ตัวอย่างเช่น ผู้จัดเก็บที่ฉันชอบ 7-Zip สามารถเปิดไฟล์ ISO ได้ ในกรณีดังกล่าว ไฟล์ ISO จะเชื่อมโยงกับ 7-Zip หากคุณตั้งค่าเป็นค่าเริ่มต้นจากแผงควบคุม เมื่อดับเบิลคลิก ไฟล์ ISO จะเปิดขึ้นในแอปที่เกี่ยวข้อง
ในกรณีนั้น คุณสามารถกู้คืนความสัมพันธ์ของไฟล์เริ่มต้น หรือต่อเชื่อมไฟล์จากเมนูบริบท
คลิกขวาที่ไฟล์ ISO และเลือก Open with - Windows Explorer ดูภาพหน้าจอต่อไปนี้:
หรือคุณสามารถกู้คืนการเชื่อมโยงไฟล์เริ่มต้นได้ ทำดังนี้.
- เปิดการตั้งค่า.
- ไปที่ ระบบ - แอปเริ่มต้น ใน อัปเดตผู้สร้าง Windows 10 ไปที่แอพ - แอพเริ่มต้น

- เลื่อนลงมาในบานหน้าต่างด้านขวาเพื่อไปที่ลิงก์ "เลือกแอปเริ่มต้นตามประเภทไฟล์"
คลิกเลย
- ในหน้าถัดไป ให้ค้นหาประเภทไฟล์ ISO

- ทางด้านขวา คลิกเพื่อเลือก Windows Explorer เป็นแอปเริ่มต้นใหม่ของคุณ การดำเนินการนี้จะคืนค่าการเชื่อมโยงไฟล์เริ่มต้น

หมายเหตุ: Windows 10 อนุญาตให้ผู้ใช้เมานต์ไฟล์ ISO และ IMG ซึ่งจัดเก็บไว้ในพาร์ติชัน NTFS บนอุปกรณ์ที่เชื่อมต่อกับพีซีของคุณ ไม่รองรับระบบไฟล์และตำแหน่งอื่นๆ ตัวอย่างเช่น หากคุณพยายามเมานต์ไฟล์ ISO จากเครือข่ายที่ใช้ร่วมกัน จะแสดงข้อความต่อไปนี้:
[ชื่อหน้าต่าง]
ไม่สามารถเมานต์ไฟล์[เนื้อหา]
ขออภัย เกิดปัญหาในการติดตั้งไฟล์[ตกลง]
หรือ Windows 10 ให้คุณ เมานต์ไฟล์ ISO และ IMG โดยใช้ PowerShell.
เปิด PowerShell และพิมพ์คำสั่งต่อไปนี้:
Mount-DiskImage -ImagePath
คุณสามารถคัดลอกพาธไปยังไฟล์และวางลงในคอนโซล PowerShell ดูภาพหน้าจอด้านล่าง
เมื่อคุณทำงานภายในอิมเมจ ISO ที่เมานต์เสร็จแล้ว คุณสามารถยกเลิกการต่อเชื่อมได้
ใน File Explorer เปิดพีซีเครื่องนี้และเลือก "นำออก" จากเมนูบริบทของไดรฟ์เสมือน
หรือใน PowerShell ให้ใช้ cmdlet Dismount-DiskImage ดังนี้:
ลงจากหลังม้า-DiskImage -ImagePath
ดูภาพหน้าจอต่อไปนี้
แค่นั้นแหละ.