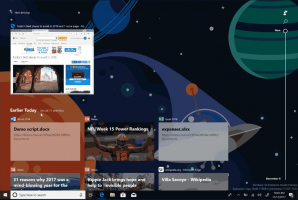วิธีตั้งค่ารูปโปรไฟล์ผู้ใช้แบบเคลื่อนไหวใน Windows 10 และ Windows 11
นี่คือวิธีที่คุณสามารถตั้งค่ารูปโปรไฟล์ผู้ใช้แบบเคลื่อนไหวใน Windows 10 และ Windows 11 ตัวอย่างเช่น คุณสามารถตั้งค่าเป็นวิดีโอ แม้ว่า Microsoft จะไม่อนุญาตให้ใช้วิดีโอหรือแอนิเมชั่นเป็นรูปโปรไฟล์อย่างเป็นทางการ แต่เคล็ดลับง่ายๆ ก็สามารถข้ามข้อจำกัดนั้นได้
โฆษณา
ก่อนที่คุณจะตั้งค่าวิดีโอเป็นรูปโปรไฟล์ใน Windows 10 และ Windows 11 โปรดทราบว่าไฟล์ไม่ควรเกิน 3MB
คุณต้องมีไฟล์ MP4 ด้วย แม้ว่า Windows 10 และ Windows 11 จะอนุญาตให้ใช้ไฟล์ GIF เป็นรูปโปรไฟล์ได้ แต่รูปภาพจะยังคงไม่มีภาพเคลื่อนไหว คุณสามารถใช้ตัวแปลงออนไลน์ฟรีเพื่อแปลง GIF เป็น MP4 เช่น CloudConvert.
บันทึก: เพราะ Windows 10 และ Windows 11 อย่างเป็นทางการ ไม่สนับสนุนวิดีโอเป็นรูปโปรไฟล์ คุณจะพบจุดบกพร่องแปลก ๆ ระบบปฏิบัติการจะใช้รูปโปรไฟล์สี่เหลี่ยมจัตุรัสบนหน้าจอล็อกแทนรูปทรงกลม
คำแนะนำต่อไปนี้ใช้ได้กับบัญชีท้องถิ่นและบัญชี Microsoft
ตั้งค่ารูปโปรไฟล์ผู้ใช้แบบเคลื่อนไหวใน Windows 10
- เปิด การตั้งค่า Windows จากเมนูเริ่มหรือใช้ปุ่ม ชนะ + ฉัน ทางลัด
- ไปที่ บัญชี > ข้อมูลของคุณ.

- คลิก เรียกดูหนึ่ง ปุ่ม.
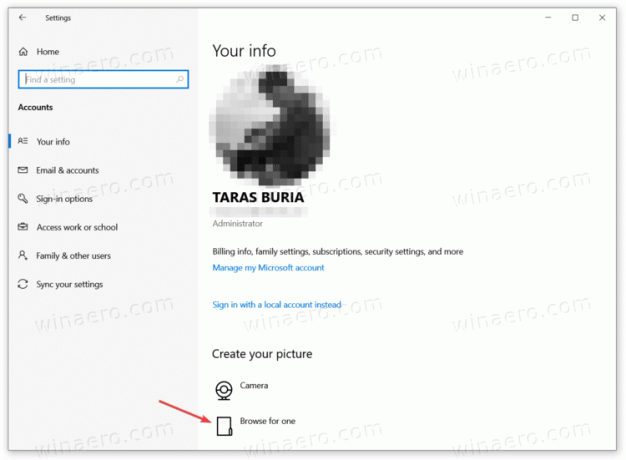
- Windows จะเปิดหน้าต่าง File Explorer ใหม่ ไปที่โฟลเดอร์ที่มีวิดีโอที่คุณต้องการตั้งเป็นรูปโปรไฟล์ใน Windows 10
- คลิก ชื่อไฟล์ และป้อนชื่อไฟล์ที่มีนามสกุลให้ตรงกัน เช่น "my user pic.mp4" Windows จะแสดงไฟล์ของคุณในเมนูแบบเลื่อนลง เลือกไฟล์ จากนั้นคลิก เลือกรูปภาพ.
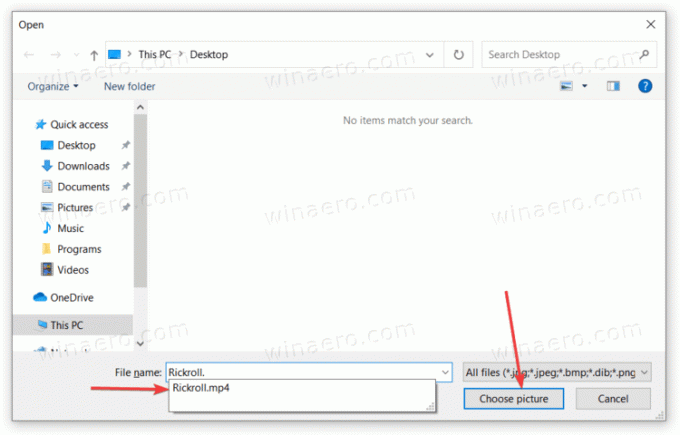
นั่นคือวิธีที่คุณตั้งค่าวิดีโอเป็นรูปโปรไฟล์ใน Windows 10
แนวคิดเดียวกันนี้ใช้กับ Windows 11 แต่มีการตั้งค่า UI ที่แตกต่างกันเล็กน้อย
ตั้งค่าวิดีโอเป็นภาพผู้ใช้ใน Windows 11
- เปิดการตั้งค่า Windows คุณสามารถใช้เมนู Start, Windows Search หรือปุ่มลัด Win + I
- ไปที่ บัญชี ส่วนและคลิก ข้อมูลของคุณ.
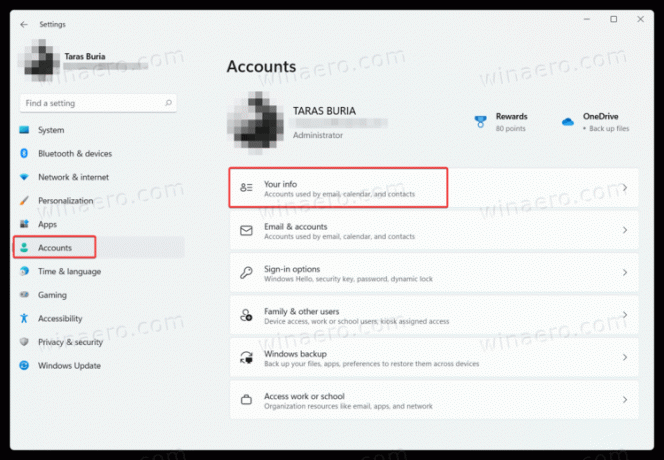
- ค้นหา เลือกไฟล์ ส่วนและคลิก เรียกดูไฟล์.
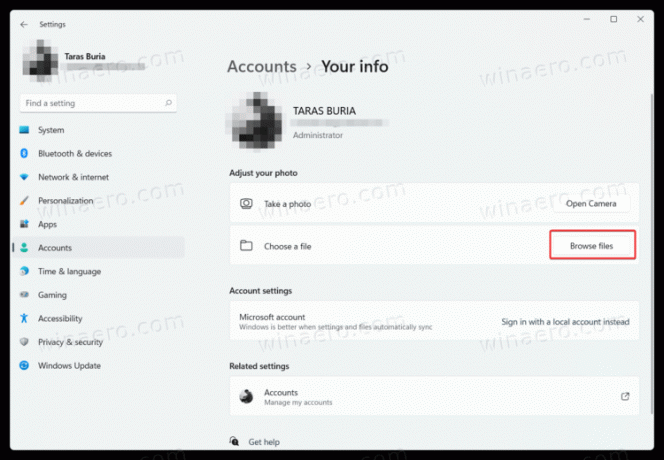
- เปิดโฟลเดอร์ที่มีวิดีโอที่คุณต้องการตั้งค่าเป็นรูปโปรไฟล์ใน Windows 11
- คลิก ชื่อไฟล์ ฟิลด์และป้อนชื่อไฟล์ที่ถูกต้องที่คุณต้องการ เลือกจากรายการดรอปดาวน์ จากนั้นคลิก เลือกรูปภาพ.
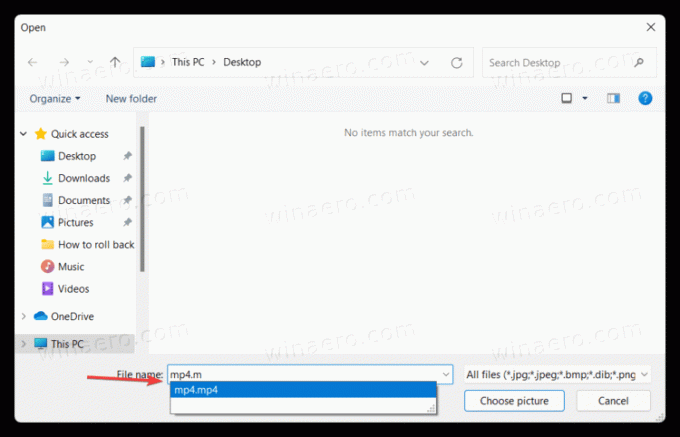
อย่างนั้นแหละ. ตอนนี้คุณรู้วิธีตั้งค่าวิดีโอเป็นรูปโปรไฟล์ใน Windows 11 แล้ว