เปิดใช้งานการลบการยืนยันใน Windows 10
ใน Windows 10 เมื่อผู้ใช้กำลังลบไฟล์หรือโฟลเดอร์ จะไม่มีข้อความแจ้งการยืนยันปรากฏขึ้นบนหน้าจอ แอป File Explorer จะส่งออบเจ็กต์ที่เลือกไปยังถังรีไซเคิลโดยตรงแทน หากคุณไม่พอใจกับพฤติกรรมนี้ คุณสามารถเปลี่ยนได้ นี่คือวิธีที่สามารถทำได้
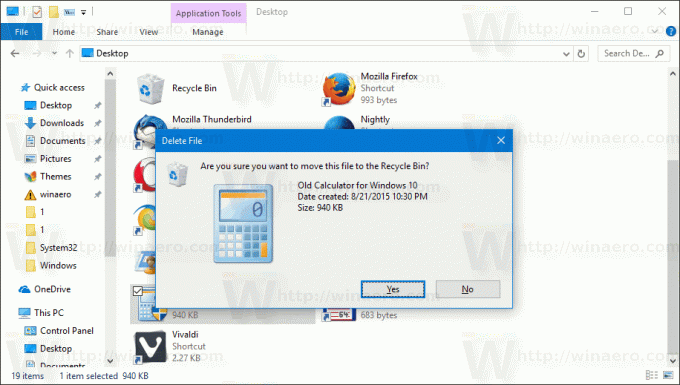
ผู้ใช้บางคน (รวมถึงฉัน) ชอบพฤติกรรมเริ่มต้น ฉันชอบที่จะลบไฟล์ของฉันให้เร็วที่สุด ฉันไม่ต้องการเห็นกล่องโต้ตอบการยืนยันใดๆ เพราะแม้ว่าฉันจะลบบางสิ่งโดยไม่ได้ตั้งใจ ฉันสามารถเปิดโฟลเดอร์ถังรีไซเคิลและกู้คืนไฟล์ได้เสมอ โดยปกติฉันจะลบไฟล์จำนวนมาก เช่น โครงการแอปชั่วคราว ไฟล์ Registry ไฟล์ข้อความพร้อมโน้ตและอื่น ๆ การยืนยันทำให้ฉันรำคาญ
โฆษณา
ผู้ใช้รายอื่นต้องการดูการยืนยัน พวกเขาพิจารณาว่าเป็นตัวเลือกที่ปลอดภัยเพราะสามารถกดแป้น Delete ได้โดยไม่ได้ตั้งใจ บางครั้ง ผู้ใช้ที่ไม่มีประสบการณ์อาจไม่รู้ด้วยซ้ำว่ารายการหนึ่งถูกลบหรือถูกลบโดยไม่ได้ตั้งใจมากกว่า 1 รายการ
เคล็ดลับ: Windows 10 สามารถล้างถังรีไซเคิลของคุณโดยอัตโนมัติ!
แม้ว่าข้อความแจ้งการยืนยันการลบจะถูกปิดใช้งานโดยค่าเริ่มต้น คุณสามารถกู้คืนได้อย่างรวดเร็ว
วิธีเปิดใช้งานการยืนยันการลบใน Windows 10ให้ทำดังต่อไปนี้
ค้นหาไอคอนถังรีไซเคิลใน File Explorer โดยปกติแล้วจะอยู่บนเดสก์ท็อปของคุณ ดังนั้นจึงไม่ใช่ปัญหาใหญ่ในการค้นหา
เคล็ดลับ: นี่คือวิธีปรับแต่งไอคอนที่มองเห็นได้บนเดสก์ท็อปของคุณ.

คลิกขวาที่ถังรีไซเคิลและเลือกคุณสมบัติในเมนูบริบทเพื่อเปิดหน้าต่างคุณสมบัติถังรีไซเคิล
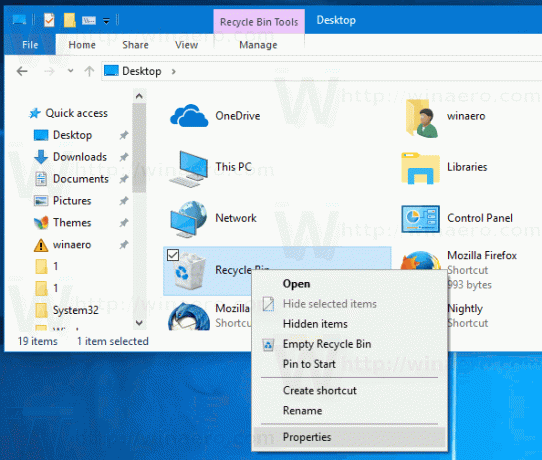
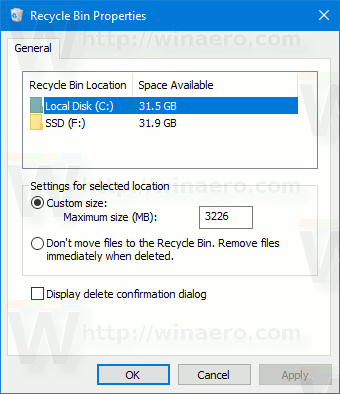
บนแท็บทั่วไป ให้ดูตัวเลือก แสดงกล่องโต้ตอบการยืนยันการลบ. ทำเครื่องหมายที่ช่องทำเครื่องหมายแล้วคลิกปุ่มใช้เพื่อให้การเปลี่ยนแปลงมีผล
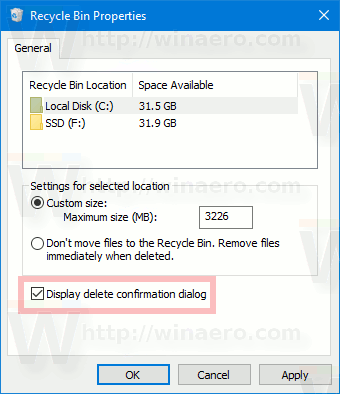
เคล็ดลับ: คุณสามารถเปลี่ยนไอคอนถังรีไซเคิลได้ด้วยการคลิกเพียงไม่กี่ครั้ง.
ซึ่งจะทำให้ Windows 10 แสดงกล่องโต้ตอบการยืนยันเมื่อคุณกำลังลบไฟล์หรือโฟลเดอร์ที่มี File Explorer
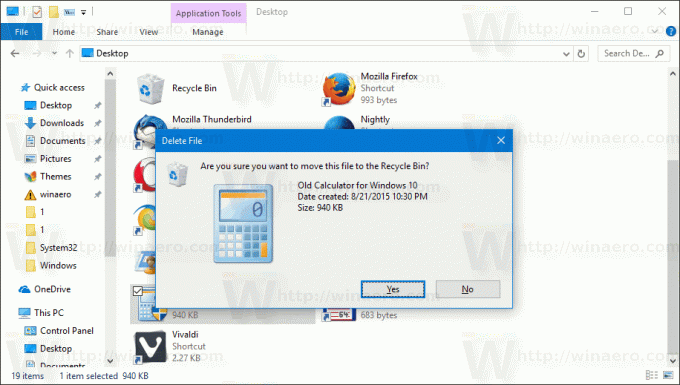
แค่นั้นแหละ.
