วิธีเพิ่มข้อมูล OEM ใน Windows 11
คุณสามารถเพิ่มข้อมูล OEM ใน Windows 11 เพื่อให้แสดงโลโก้ผู้ขาย ชื่อ และรายละเอียดอื่นๆ ในหน้า ระบบ > เกี่ยวกับ ในการตั้งค่า นอกจากนี้ยังปรากฏในคุณสมบัติของระบบแบบคลาสสิก
โฆษณา
Microsoft อนุญาตให้ผู้ผลิตวาง ข้อมูล OEM ลงในส่วนเกี่ยวกับในการตั้งค่า Windows ผู้ใช้สามารถค้นหาข้อมูลโดยละเอียดเกี่ยวกับรุ่นใดรุ่นหนึ่ง ลิงค์ไปยังเว็บไซต์ของผู้ผลิต เวลาให้บริการ โทรศัพท์ที่รองรับ ฯลฯ หากคุณเป็นเจ้าของงานสร้างพีซีและต้องการเพิ่มความเป็นส่วนตัวให้กับพีซีของคุณ บทความนี้จะบอกวิธีเพิ่มข้อมูล OEM ใน Windows 11
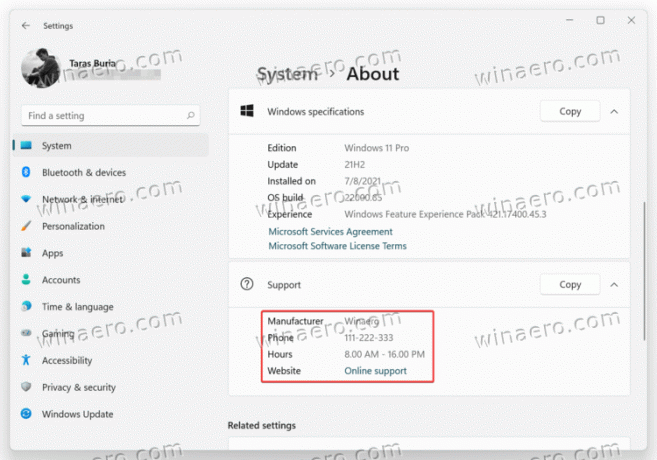
เช่นเดียวกับสิ่งที่ซ่อนอยู่ใน Windows ทุกอย่างเริ่มต้นด้วยการเปิด Registry Editor
เพิ่มข้อมูล OEM ใน Windows 11
- กด ชนะ + NS และป้อน
regeditสั่งการ. มี ทางอื่น เพื่อเปิด Registry Editor ใน Windows 11 ซึ่งเราได้กล่าวถึงในบทความเฉพาะ - ไปที่เส้นทางต่อไปนี้:
ข้อมูล HKEY_LOCAL_MACHINE\SOFTWARE\Microsoft\Windows\CurrentVersion\OEMInformation. คุณสามารถคัดลอกเส้นทางนั้นแล้ววางลงในแถบที่อยู่ได้ - ถึงเวลาสร้างค่ารีจิสตรีสตริง (REG_SZ) สองสามค่าพร้อมข้อมูลทั้งหมดที่คุณต้องการ คลิกขวาที่พื้นที่ว่างและเลือก ใหม่ > สตริง.
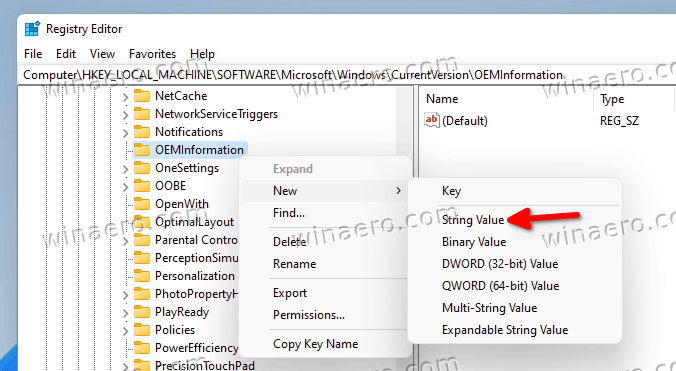
- สร้างคีย์ตามรายการด้านล่างหนึ่งรายการหรือหลายรายการ แล้วเปลี่ยนค่าตามนั้น
ค่าที่รองรับ
นี่คือข้อมูลทั้งหมดที่คุณสามารถรวมไว้ในส่วนเกี่ยวกับ:
-
ผู้ผลิต. ผู้จำหน่ายพีซี ตัวอย่างเช่น MSI, ASUS, Microsoft -
แบบอย่าง. ตัวอย่างเช่น แล็ปท็อป 2, เดสก์ท็อป 4, แท็บเล็ต S เป็นต้น -
SupportHours. ที่นี่คุณสามารถระบุเวลาที่คุณหรือร้านค้าของคุณพร้อมสำหรับการสอบถามการสนับสนุน -
สนับสนุนโทรศัพท์. อีกครั้งตรงไปตรงมา ระบุโทรศัพท์ที่ลูกค้าสามารถใช้ติดต่อคุณเพื่อรับการสนับสนุน -
SupportURL. หากคุณมีเว็บไซต์ คุณสามารถวางไว้ที่นี่ ผู้ใช้ที่มีพีซีที่มีSupportURLค่าใน Registry จะสามารถคลิกลิงค์ไปยังเว็บไซต์ของคุณได้ในส่วน About ใน Windows 11 -
โลโก้. นอกเหนือจากข้อความข้อมูล OEM แล้ว คุณสามารถใส่โลโก้ของคุณเองใน About Keep โดยคำนึงถึงข้อจำกัดบางประการ คุณสามารถใช้ได้เฉพาะไฟล์ BMP 120x120 พิกเซลที่มีความลึกของสี 32 บิต วางไฟล์ไว้ที่ใดที่หนึ่งในไดเร็กทอรีของ OS แล้วคัดลอกพาธไปที่ไฟล์นั้น ใช้เป็น โลโก้ ข้อมูลค่า
เพิ่มข้อมูลผู้ผลิตไปยัง Windows 11 โดยใช้ Winaero Tweaker
หากคุณพบว่าการแก้ไข Windows Registry ค่อนข้างยุ่งยาก คุณสามารถใช้ Winaero Tweaker กับ UI ที่ใช้งานง่ายเพื่อการแก้ไขที่สะดวกยิ่งขึ้น ดาวน์โหลด Winaero Tweaker โดยใช้ ลิงค์นี้.
ถัดไป เปิดแอปและค้นหาตัวเลือกส่วน Tools\ Change OEM Info ตอนนี้ กรอกข้อมูลในฟิลด์ที่จำเป็น
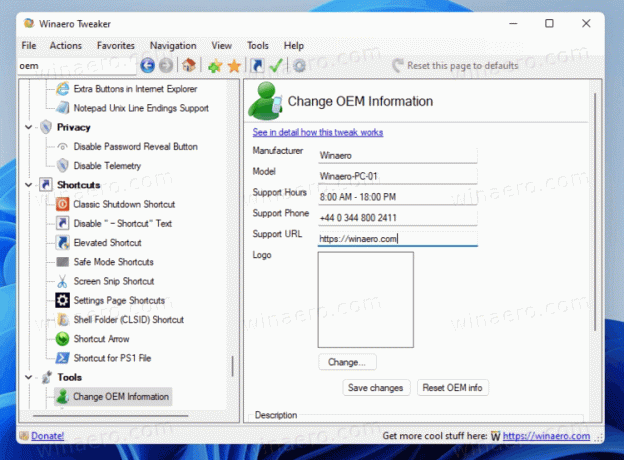
ไฟล์รีจิสตรีพร้อมใช้
หรือคุณสามารถดาวน์โหลดไฟล์รีจิสตรีที่พร้อมใช้งานและกรอกข้อมูล OEM ทั้งหมดสำหรับพีซีเครื่องใดเครื่องหนึ่งโดยใช้ Notepad ปกติ นอกจากนี้ยังมีตัวอย่างไฟล์ BMP ที่คุณสามารถใช้สำหรับโลโก้ของคุณได้
- ดาวน์โหลดไฟล์ในไฟล์ ZIP โดยใช้ลิงค์นี้.
- แตกไฟล์เก็บถาวรไปยังโฟลเดอร์ใด ๆ และปลดบล็อกไฟล์หากจำเป็น
- คลิกขวาที่ไฟล์ reg แล้วเลือก เปิดด้วย > Notepad.
- แทนที่ค่าภายในเครื่องหมายคำพูดด้วยข้อมูล OEM ของคุณ
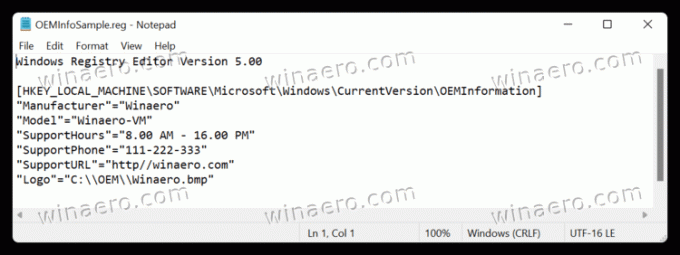
- บันทึกการเปลี่ยนแปลง จากนั้นดับเบิลคลิกที่ไฟล์และยืนยันการเปลี่ยนแปลงในรีจิสทรี
- เปิดการตั้งค่า Windows (ชนะ + ผม) และไปที่ ระบบ > เกี่ยวกับ และตรวจสอบข้อมูล OEM ของคุณ
วิธีแก้ไขหรือลบข้อมูล OEM ใน Windows 11
- เปิดตัวแก้ไขรีจิสทรี
- ไปที่
ข้อมูล HKEY_LOCAL_MACHINE\SOFTWARE\Microsoft\Windows\CurrentVersion\OEMInformation - แก้ไขค่าใด ๆ ที่มีอยู่

- หากคุณต้องการลบข้อมูล OEM เพียงลบ vakues สตริงทั้งหมดภายใต้ ข้อมูล OEM คีย์ย่อย
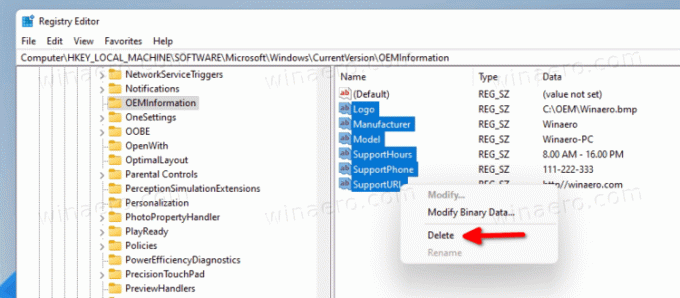
นั่นคือวิธีที่คุณเพิ่มและแก้ไขข้อมูล OEM ใน Windows 11


