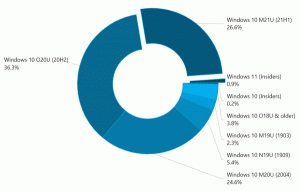วิธีแสดงนามสกุลไฟล์ใน Windows 11
วันนี้ เราจะมาทบทวนวิธีการแสดงนามสกุลไฟล์ใน Windows 11 หลายวิธี ตามค่าเริ่มต้น Windows 11 จะซ่อนนามสกุลไฟล์ทั้งหมด
โฆษณา
การซ่อนนามสกุลไฟล์ใน Windows 11 ช่วยป้องกันการทำลายไฟล์โดยไม่ได้ตั้งใจ โดยการเปลี่ยนนามสกุลโดยไม่ได้ตั้งใจเมื่อคุณเปลี่ยนชื่อไฟล์ นอกจากนี้ยังทำให้ File Explorer ดูสะอาดตาขึ้นเล็กน้อย ในขณะเดียวกัน การซ่อนนามสกุลไฟล์ทำให้เกิดความเสี่ยงด้านความปลอดภัย เนื่องจากอาจมีคนต้องการทำร้าย โดยส่งไฟล์อันตรายที่ปลอมแปลงเป็นเอกสาร Word, รูปภาพ, วิดีโอ หรืออื่นๆ ที่ไม่เป็นอันตราย วัตถุ. ข้อควรจำ: ห้ามเปิดไฟล์ที่ดูเหมือนว่าจะมีนามสกุลปกติที่จับคู่กับ exe, msi หรือ dll ตัวอย่างเช่น NotVirus.jpg.exe.
Windows 10 มี "แสดงนามสกุลไฟล์" คำสั่งบนริบบอนใน File Explorer สามารถใช้ตัวเลือกดังกล่าวเพื่อเปิดใช้งานหรือซ่อนส่วนขยายได้ด้วยการคลิกเพียงสองครั้ง อย่างไรก็ตาม ใน Windows 11 File Explorer ได้ผ่านการเปลี่ยนแปลงการออกแบบที่ต่างไปจากเดิมอย่างสิ้นเชิง ริบบ้อนหายไป และได้เอาตัวเลือกที่สะดวกมากมายออกไป ซึ่งตอนนี้ถูกฝังลึกในการตั้งค่า Windows ต่างๆ และแอปเพล็ตของแผงควบคุม
แสดงนามสกุลไฟล์ใน Windows 11
- เปิด ตัวเลือกโฟลเดอร์ โต้ตอบโดยใช้ Windows Search (ชนะ + NS); ป้อน "ตัวเลือก file explorer ในช่องค้นหา

- เปลี่ยนไปที่ ดู แท็บ
- ใน "ตั้งค่าขั้นสูง" รายการ ค้นหา "ซ่อนนามสกุลสำหรับชนิดแฟ้มที่รู้จัก" ตัวเลือกและปิด (ยกเลิกการเลือก) มัน

- คลิก ตกลง เพื่อใช้การเปลี่ยนแปลง
ก่อน:

หลังจาก:

ซ่อนนามสกุลไฟล์ใน Windows 11
หากคุณต้องการซ่อนนามสกุลไฟล์ใน Windows 11 และกู้คืนค่าเริ่มต้น ให้ทำซ้ำขั้นตอนข้างต้นแล้วทำเครื่องหมายที่ "ซ่อนนามสกุลสำหรับชนิดแฟ้มที่รู้จัก" ตัวเลือก.

ตอนนี้ หากคุณเปิดโฟลเดอร์ใน File Explorer หรือรีเฟรชเดสก์ท็อปของคุณ ไฟล์นั้นจะไม่มีนามสกุลแสดง
อย่างไรก็ตาม สำหรับไฟล์บางไฟล์ File Explorer จะซ่อนนามสกุลไว้เสมอ และสำหรับบางคน คุณลักษณะนี้ทำให้มองเห็นได้เสมอ โดยไม่คำนึงถึงตัวเลือกของผู้ใช้ที่อ่านข้างต้น ตัวอย่างเช่น คุณอาจสังเกตเห็นแล้วว่า DLL นามสกุลไฟล์จะมองเห็นได้เสมอ

สองบทถัดไปจะอธิบายคุณว่าทำไมสิ่งนี้ถึงเกิดขึ้น
แสดงเฉพาะนามสกุลไฟล์ใน Windows 11
ตัวเลือกมาตรฐานในการแสดงหรือซ่อนนามสกุลไฟล์ใน Windows 11 ไม่อนุญาตให้ระบุการยกเว้น คุณอาจต้องการซ่อนส่วนขยายทั้งหมดยกเว้น exe และ msi นี่คือวิธีการเปิดใช้งานนามสกุลไฟล์บางอย่างใน Windows 11
หากต้องการแสดงเฉพาะนามสกุลไฟล์ใน Windows 11 ให้ทำดังต่อไปนี้
- เปิดตัวแก้ไขรีจิสทรีใน Windows 11 คุณสามารถใช้ ชนะ + NS ทางลัดด้วย
regeditคำสั่งหรือวิธีการอื่น ๆ ที่คุณชอบ - ขยายเปิด
HKEY_CLASSES_ROOT. ที่นี่ ค้นหานามสกุลที่คุณต้องการให้ปรากฏถัดจากชื่อไฟล์ เช่น.docx. - ค้นหาค่า (ค่าเริ่มต้น) และดูข้อมูลค่าหรือที่เรียกว่า
ProgID. ในกรณีของเราคือคำ. เอกสาร.12.เขียนหรือจำไว้
- ตอนนี้ไปที่
HKEY_CLASSES_ROOT\XXXXคีย์ โดยที่ XXXX คือ ProgID จากขั้นตอนก่อนหน้า ตัวอย่างเช่น,HKEY_CLASSES_ROOT\Word. เอกสาร.12. - คลิก ไฟล์ > ใหม่ > ค่าสตริง. เปลี่ยนชื่อค่าใหม่เป็น
AlwaysShowExt.
- ออกจากระบบและลงชื่อกลับจากบัญชีผู้ใช้ของคุณ นอกจากนี้คุณยังสามารถ รีสตาร์ทคอมพิวเตอร์ เพื่อใช้การเปลี่ยนแปลง
ซ่อนนามสกุลไฟล์เฉพาะใน Windows 11
เช่นเดียวกับส่วนก่อนหน้าของบทความนี้ คุณสามารถตั้งค่า Windows 11 ให้แสดงนามสกุลไฟล์ทั้งหมดยกเว้นหนึ่งหรือหลายนามสกุล ทำซ้ำขั้นตอนทั้งหมดยกเว้น 5 แทน AlwaysShowExt, สร้าง NeverShowExt กุญแจ.

หลังจากที่คุณรีสตาร์ท File Explorer หรือทั้งระบบ Windows จะแสดงนามสกุลไฟล์ทั้งหมด ยกเว้นนามสกุลที่มี NeverShowExt คีย์ในรีจิสทรีที่เปิดใช้งานนามสกุลไฟล์ใน File Explorer