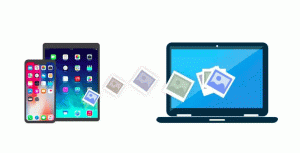วิธีรีสตาร์ท File Explorer ใน Windows 11
โพสต์นี้จะแสดงวิธีการรีสตาร์ท File Explorer ใน Windows 11 เพื่อใช้การตั้งค่า ปรับแต่ง หรือแก้ไขปัญหาเกี่ยวกับเชลล์ของ Windows Windows Explorer หรือที่เรียกว่า explorer.exe แต่เพื่อไม่ให้สับสนกับ Internet Explorer เป็นค่าเริ่มต้น กระบวนการใน Windows 11 รับผิดชอบส่วนต่อประสานผู้ใช้และเชลล์, ตัวจัดการไฟล์, แถบงาน, เมนูเริ่ม, เป็นต้น บางครั้งคุณอาจต้องการเริ่มต้นใหม่เพื่อใช้การปรับแต่งหรือการเปลี่ยนแปลงบางอย่างใน UI หรือทำให้ระบบกลับมามีชีวิตอีกครั้ง
เช่นเดียวกับกระบวนการอื่น ๆ ของ Windows หรือแอพของบริษัทอื่น Windows Explorer สามารถหยุดทำงานหรือหยุดทำงาน นั่นคือเมื่อคุณต้องการรีสตาร์ท explorer.exe ใน Windows 11
รีสตาร์ท File Explorer ใน Windows 11
โปรดทราบว่าคุณไม่สามารถปิดหน้าต่าง File Explorer ทั้งหมดได้ง่ายๆ แม้ว่าโปรแกรมจะไม่เปิดอยู่ Windows จะยังคงเรียกใช้ explorer.exe ในพื้นหลัง เนื่องจากจะแสดงเดสก์ท็อป แถบงาน เมนูเริ่ม และส่วนอื่นๆ ของอินเทอร์เฟซผู้ใช้ การปิด File Explorer และการเปิดใหม่ไม่ใช่วิธีที่คุณรีสตาร์ท explorer.exe ใน Windows 11 มีขั้นตอนเฉพาะสำหรับสิ่งนั้น
รีสตาร์ท File Explorer ใน Windows 11 Task Manager
- เปิด ผู้จัดการงาน ใน Windows 11 (กด Ctrl + กะ + NS).
- คลิกที่ รายละเอียดเพิ่มเติม มันอยู่ในโหมดง่าย
- บน กระบวนการ แท็บค้นหา Windows Explorer. หากคุณเปิด File Explorers ไว้หนึ่งหน้าต่างหรือสองสามหน้าต่าง ขั้นตอนที่จำเป็นจะอยู่ด้านบนสุดของรายการถัดจากโปรแกรมอื่นๆ ในส่วนแอป
- หาก File Explorer ไม่ทำงาน ให้ค้นหา กระบวนการเบื้องหลัง และเลื่อนลงไปด้านล่างเพื่อค้นหา Windows Explorer
- คลิกที่ Windows Explorerจากนั้นคลิกที่ เริ่มต้นใหม่ ปุ่มที่มุมล่างขวาของตัวจัดการงาน
- เป็นตัวเลือก คุณสามารถคลิกขวา Windows Explorer และเลือก เริ่มต้นใหม่.
- รอสักครู่เพื่อให้ Windows รีสตาร์ทเชลล์
คุณทำเสร็จแล้ว เดสก์ท็อปและแถบงานจะกะพริบชั่วครู่ แล้วจึงปรากฏขึ้นตามปกติ
รีสตาร์ท Explorer โดยใช้ Command Prompt
แม้ว่าจะไม่ใช่วิธีที่สะดวกที่สุด แต่คุณยังสามารถรีสตาร์ท explorer.exe ใน Windows 11 ได้โดยใช้ Command Prompt, Windows PowerShell หรือ Windows Terminal สิ่งที่คุณสามารถเปิดตัวได้จะทำงาน โปรดทราบว่าไม่จำเป็นต้องมีสิทธิ์ระดับสูงในการรีสตาร์ท Windows Explorer โดยใช้ Command Prompt
ในการรีสตาร์ท Explorer โดยใช้ Command Prompt ให้ทำดังต่อไปนี้
- เปิด Command Prompt, PowerShell หรือ เทอร์มินัลของ Windows.
- พิมพ์
taskkill /f /im explorer.exeแล้วกด เข้า. คอนโซลควรรายงานการยุติกระบวนการ - ถัดไป เปิด Windows Explorer โดยใช้
เริ่ม explorer.exeสั่งการ.
รีสตาร์ท Explorer.exe ใน Windows 11 โดยใช้สคริปต์
สุดท้าย คุณสามารถสร้างสคริปต์เพื่อเปิดใช้ Windows Explorer ใหม่ได้ตามต้องการ คุณสามารถกำหนดให้ใช้คีย์หรือทางลัดเพื่อเปิดใช้ explorer.exe ใหม่โดยใช้แป้นพิมพ์ได้ในภายหลัง
เปิด Notepad แล้วพิมพ์คำสั่งต่อไปนี้:
taskkill /f /im explorer.exe. เริ่ม explorer.exe ทางออก
คลิกที่ ไฟล์ > บันทึกเป็น ในเมนูหลัก
ตอนนี้ Select เอกสารทั้งหมด จากเมนูแบบเลื่อนลง จากนั้นตั้งชื่อสคริปต์ของคุณ เช่น script.bat. อย่าลืมวาง .ค้างคาว ที่ส่วนท้ายของชื่อ
หรือคุณสามารถบันทึกสคริปต์เป็นข้อความธรรมดาได้ หลังจากนั้น เปลี่ยนชื่อไฟล์และเปลี่ยนนามสกุลจาก .txt ถึง .ค้างคาว. หากคุณไม่เห็นนามสกุลไฟล์ เรียนรู้วิธีการ แสดงนามสกุลไฟล์ใน Windows 11.
เปิดไฟล์สคริปต์ของคุณเพื่อเริ่มต้นใหม่ explorer.exe ใน Windows 11
Windows Explorer ไม่เริ่มทำงาน
หาก Windows ไม่สามารถเริ่ม explorer.exe และส่วนที่เกี่ยวข้องของอินเทอร์เฟซผู้ใช้ได้ คุณสามารถเริ่มกระบวนการด้วยตนเองได้ สังเกตว่า ชนะ + NS ไม่ทำงานหาก explorer.exe ไม่ทำงาน นั่นหมายความว่าคุณต้องใช้ตัวจัดการงานเพื่อเริ่ม Windows Explorer ใหม่
- กด Ctrl + กะ + NS เพื่อเปิดตัวจัดการงาน
- คลิก ไฟล์ > เรียกใช้งานใหม่.
- ป้อนคำสั่งต่อไปนี้:
explorer.exeแล้วกด เข้า. - Windows ควรเริ่มกระบวนการและแสดง UI
ตอนนี้คุณรู้วิธีรีสตาร์ท explorer.exe ใน Windows 11 แล้ว
เพิ่มเมนูบริบทรีสตาร์ท Explorer
สุดท้าย คุณสามารถเพิ่มคำสั่ง "Restart Explorer" ลงในเมนูบริบทของเดสก์ท็อปได้ นี่อาจเป็นวิธีที่มีประโยชน์ที่สุดในการรีสตาร์ทเชลล์บน Windows 11 สิ่งที่คุณต้องทำคือคลิกขวาที่พื้นหลังเดสก์ท็อปและ voila แล้วเลือกคำสั่งที่ถูกต้อง - File Explorer จะเริ่มต้นใหม่
ในการเพิ่มเมนูบริบทของ Restart Explorer ใน Windows 11 ให้ทำดังต่อไปนี้
- ดาวน์โหลดไฟล์ ZIP โดยใช้ลิงค์นี้.
- แยกไฟล์ REG ไปยังตำแหน่งโฟลเดอร์ที่คุณเลือก
- ดับเบิลคลิกที่ไฟล์
เพิ่มรีสตาร์ท explorer บริบท menu.regและยืนยันข้อความแจ้งการควบคุมบัญชีผู้ใช้ - ตอนนี้ให้คลิกขวาที่เดสก์ท็อปแล้วคลิก แสดงตัวเลือกเพิ่มเติม.
- คุณจะเห็นใหม่ รีสตาร์ท Explorer สั่งการ.
ใช้ไฟล์เลิกทำ ลบรีสตาร์ท explorer บริบท menu.regเพื่อลบรายการออกจากเมนูคลิกขวาบนเดสก์ท็อป