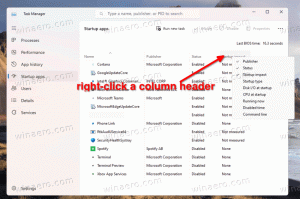วิธีเพิ่มคำสั่ง Ribbon ลงในแถบเครื่องมือ Quick Access ใน Windows 10
แถบเครื่องมือด่วนได้รับการแนะนำให้รู้จักกับ File Explorer ใน Windows 8 พร้อมกับ Ribbon UI ตอนนี้มันเป็นส่วนหนึ่งของ Windows 10 ด้วย แถบเครื่องมือนั้นเป็นวิธีเดียวในการเพิ่มปุ่ม File Explorer ที่กำหนดเองโดยไม่ต้องแฮ็กหรือเครื่องมือของบุคคลที่สาม แถบเครื่องมือ Quick Access นั้นสะดวกมากสำหรับผู้ใช้เมาส์ เพราะช่วยให้คุณเข้าถึงคำสั่งที่ใช้บ่อยได้ด้วยคลิกเดียว! ในบทช่วยสอนนี้ เราจะเรียนรู้วิธีเพิ่มคำสั่ง Ribbon ใดๆ ลงในแถบเครื่องมือ Quick Access ใน Windows 10
โฆษณา
- เปิด File Explorer และไปที่แท็บ Ribbon ที่ต้องการ ตัวอย่างเช่น เราจะดูที่แท็บมุมมอง

- คลิกขวาที่คำสั่งที่คุณต้องการเพิ่มลงในแถบเครื่องมือ Quick Access แล้วคลิกอีกครั้งบนปุ่ม เพิ่มในแถบเครื่องมือด่วน รายการเมนู.
ตัวอย่างเช่น ให้เพิ่มคำสั่งที่มีประโยชน์ "Size all columns to fit" เพื่อให้เราสามารถดำเนินการนี้ได้ด้วยคลิกเดียวเมื่อเราอยู่ในมุมมองรายละเอียด:
- หลังจากที่คุณคลิกขวาและเพิ่มคำสั่งแล้ว คำสั่งจะปรากฏบนแถบเครื่องมือ Quick Access ทันที:

- ทำซ้ำการกระทำนี้สำหรับทุกคำสั่งที่คุณต้องการดูบนแถบเครื่องมือ Quick Access
นี่คือเคล็ดลับบางประการ
คุณสามารถเพิ่มคำสั่งที่ซ่อนอยู่ในเมนูแบบเลื่อนลงได้เช่นกัน! ตัวอย่างเช่น คุณสามารถเพิ่ม ลบอย่างถาวร คำสั่งที่ซ่อนอยู่ในเมนูแบบเลื่อนลง "ลบ"

นอกจากนี้ คุณสามารถเพิ่มคำสั่งที่อยู่ในเมนู "ไฟล์" คลิกรายการไฟล์บน Ribbon และคลิกขวาที่รายการใดก็ได้ที่คุณต้องการ ตัวอย่างเช่น คุณสามารถเพิ่มคำสั่ง "Open command prompt as administrator" เพื่อเข้าถึงได้ด้วยคลิกเดียวจากโฟลเดอร์ใดก็ได้! ดูภาพหน้าจอต่อไปนี้: 
 เมื่อคุณคลิกปุ่ม อินสแตนซ์พร้อมท์คำสั่งที่ยกระดับจะถูกเปิดโดยกำหนดเส้นทางไปยังโฟลเดอร์ที่เปิดอยู่ใน File Explorer วิธีนี้จะช่วยคุณประหยัดเวลาได้มาก
เมื่อคุณคลิกปุ่ม อินสแตนซ์พร้อมท์คำสั่งที่ยกระดับจะถูกเปิดโดยกำหนดเส้นทางไปยังโฟลเดอร์ที่เปิดอยู่ใน File Explorer วิธีนี้จะช่วยคุณประหยัดเวลาได้มาก
คุณสามารถคลิกขวาที่ปุ่มของมุมมอง Explorer ที่คุณชื่นชอบและเพิ่มเข้าไป หรือปุ่มเพื่อจัดเรียงรายการในโฟลเดอร์ตามลำดับที่คุณใช้มากที่สุด
การใช้ลูกเล่นง่ายๆ เหล่านี้จะทำให้ File Explorer มีประโยชน์มากขึ้น เหมือน สามารถทำได้ใน Windows 8 และ Windows 8.1.
ข้อเสียเพียงอย่างเดียวของ Quick Access Toolbar คือไม่เป็นมิตรกับการสัมผัสและปุ่มต่างๆ จะไม่ปรับขนาดบนหน้าจอ DPI สูงเช่นกัน แต่สำหรับการใช้เมาส์ มันสามารถเพิ่มประสิทธิภาพการทำงานของคุณได้จริงๆ