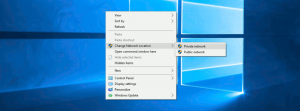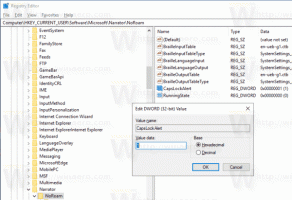เพิ่มเมนูบริบทเมนูเริ่มการรีสตาร์ทใน Windows 10
ในบทความที่แล้ว เราได้ทบทวนวิธีการเริ่มกระบวนการเมนูเริ่มใหม่ทั้งหมดในหน้าต่าง 10 สิ่งนี้เป็นไปได้โดยเริ่มใน Windows 10 เวอร์ชัน 1903 และอาจมีประโยชน์มากหากคุณมีปัญหากับเมนูเริ่มหรือไทล์ที่ปักหมุดไว้ เพื่อประหยัดเวลาของคุณ คุณสามารถเพิ่มรายการเมนูบริบทพิเศษลงในเมนูบริบทบนเดสก์ท็อป เพื่อให้สามารถเริ่มเมนูเริ่มใหม่ได้โดยตรงด้วยคลิกเดียว
โฆษณา
Windows 10 มาพร้อมกับเมนู Start ที่ปรับปรุงใหม่ทั้งหมด ซึ่งรวม Live Tiles ที่เปิดตัวใน Windows 8 เข้ากับปุ่มลัดของแอปแบบคลาสสิก มีการออกแบบที่ปรับเปลี่ยนได้และสามารถใช้กับจอแสดงผลที่มีขนาดและความละเอียดต่างๆ เริ่มต้นในการอัปเดต Windows 10 พฤษภาคม 2019 หรือที่เรียกว่า 'เวอร์ชัน 1903' และ '19H1' เมนู Start มีกระบวนการของตัวเองที่ช่วยให้ปรากฏขึ้นเร็วขึ้น เพิ่มความน่าเชื่อถือ นอกจากนั้น ยังมีการปรับปรุงการใช้งานมากมายสำหรับเมนูเริ่ม
เริ่มต้นในการอัปเดต Windows 10 พฤษภาคม 2019 หรือที่เรียกว่า 'เวอร์ชัน 1903' และ '19H1' เมนู Start มีกระบวนการของตัวเองที่ช่วยให้ปรากฏขึ้นเร็วขึ้น เพิ่มความน่าเชื่อถือ นอกจากนั้น ยังมีการปรับปรุงการใช้งานมากมายสำหรับเมนูเริ่ม
เมนูเริ่มของ Windows 10 รองรับ Live Tile สำหรับแอพ Universal (Store) ที่ติดตั้งบนพีซีของคุณ เมื่อคุณปักหมุดแอปดังกล่าวลงในเมนูเริ่ม ไทล์สดของแอปจะแสดงเนื้อหาแบบไดนามิก เช่น ข่าว การพยากรณ์อากาศ รูปภาพ และอื่นๆ ตัวอย่างเช่น คุณสามารถเพิ่ม a
การใช้ข้อมูลที่เป็นประโยชน์ Live Tile.ดังที่คุณทราบแล้ว เมนูเริ่มใน Windows 10 รุ่นก่อน ๆ ได้รับการโฮสต์โดยกระบวนการของระบบที่เรียกว่า ShellExperienceHost.exe ในการอัปเดต Windows 10 พฤษภาคม 2019 Microsoft ได้แยกออกเป็นกระบวนการที่เรียกว่า StartMenuExperienceHost.exe.
ซึ่งจะทำให้เมนู Start เพิ่มประสิทธิภาพและแก้ไขปัญหาต่างๆ เช่น ความล่าช้าในการเปิดแอป Win32 บางตัว ผู้ใช้จะสังเกตเห็นการปรับปรุงที่วัดผลได้ในความเชื่อถือได้ของการเริ่มต้น ขณะนี้เมนูเริ่มเปิดเร็วขึ้นอย่างมาก
มี หลายวิธีที่คุณสามารถใช้เพื่อรีสตาร์ทเมนูเริ่ม กระบวนการใน Windows 10 ต่อไปนี้คือวิธีการเพิ่มคำสั่งพิเศษ 'Restart Start menu' ลงในเมนูบริบทของเดสก์ท็อปเพื่อประหยัดเวลาของคุณ
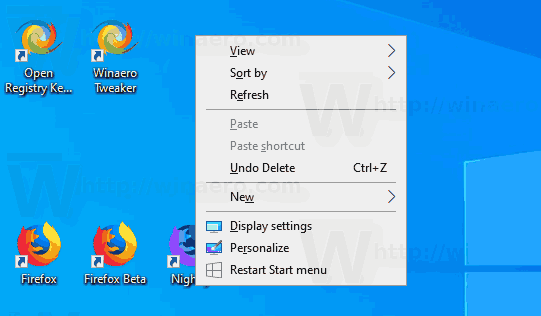
ในการเพิ่มเมนูบริบทรีสตาร์ทเมนูเริ่มใน Windows 10
- ดาวน์โหลดไฟล์ ZIP ต่อไปนี้: ดาวน์โหลดไฟล์ ZIP.
- แยกเนื้อหาไปยังโฟลเดอร์ใด ๆ คุณสามารถวางไฟล์ไว้บนเดสก์ท็อปได้โดยตรง
- เลิกบล็อกไฟล์.
- ดับเบิ้ลคลิกที่ เพิ่ม Start Menu ใหม่ให้กับ Context Menu.reg ไฟล์ที่จะรวมมัน

- หากต้องการลบรายการออกจากเมนูบริบท ให้ใช้ไฟล์ที่ให้มา ลบ Restart Start Menu จาก Context Menu.reg.
คุณทำเสร็จแล้ว!
มันทำงานอย่างไร
ไฟล์ Registry ด้านบนแก้ไข Registry branch
HKEY_CLASSES_ROOT\DesktopBackground\Shell
เคล็ดลับ: ดูวิธีการ ไปที่คีย์รีจิสทรีได้ด้วยคลิกเดียว.
ปรับแต่งเพิ่มคีย์ย่อยใหม่ RestartStartMenuซึ่งเรียกคำสั่งต่อไปนี้เพื่อเริ่มเมนูเริ่มใหม่
cmd.exe /c taskkill /im "StartMenuExperienceHost.exe" /f & เริ่ม %SystemRoot%\SystemApps\Microsoft วินโดว์. เมนู StartMenuExperienceHost_cw5n1h2txyewy\StartMenuExperienceHost.exe
ดังนั้น หากคุณใช้ Windows 10 เวอร์ชัน 1903 คุณสามารถใช้เมนูบริบทเพื่อรีสตาร์ทเมนู Start ได้เร็วขึ้น
แค่นั้นแหละ.
บทความที่เกี่ยวข้อง:
- ปรับปรุง Windows 10 พฤษภาคม 2019 ปรับปรุงเมนูเริ่ม
- เลิกตรึงกลุ่มของไทล์จากเมนูเริ่มใน Windows 10
- สร้างโฟลเดอร์ไทล์ในเมนูเริ่มใน Windows 10
- สำรองและกู้คืนเค้าโครงเมนูเริ่มใน Windows 10
- เปลี่ยนชื่อรายการเมนูเริ่มในแอพทั้งหมดใน Windows 10
- วิธีล้างแคชไทล์สดใน Windows 10
- ตั้งค่าเค้าโครงเมนูเริ่มต้นเริ่มต้นสำหรับผู้ใช้ใน Windows 10
- สำรองข้อมูลโฟลเดอร์ผู้ใช้ในเมนูเริ่มใน Windows 10
- ปิดใช้งาน Live Tiles ทั้งหมดในครั้งเดียวในเมนู Start ของ Windows 10
- วิธีล้างการแจ้งเตือน Live Tile ระหว่างการเข้าสู่ระบบใน Windows 10
- เคล็ดลับ: เปิดใช้งานไทล์เพิ่มเติมในเมนูเริ่มของ Windows 10