เปิดหรือปิดพื้นที่เก็บข้อมูลสำรองใน Windows 10
เริ่มต้นด้วยการอัปเดตหลักครั้งต่อไป ซึ่งก็คือ Windows 10 19H1 Microsoft กำลังทำการเปลี่ยนแปลงบางอย่างเกี่ยวกับวิธีที่ Windows 10 จัดการพื้นที่ดิสก์ พื้นที่ดิสก์บางส่วน การจัดเก็บที่สงวนไว้จะถูกตั้งค่าไว้เพื่อใช้ในการอัปเดต แอพ ไฟล์ชั่วคราว และแคชของระบบ ต่อไปนี้คือวิธีการเปิดหรือปิดใช้งานคุณลักษณะนี้
โฆษณา
Windows 10 จะสงวนพื้นที่ดิสก์บางส่วนเพื่อให้แน่ใจว่า ฟังก์ชันระบบปฏิบัติการที่สำคัญจะสามารถเข้าถึงพื้นที่ดิสก์ได้เสมอ ผมหากผู้ใช้เกือบเต็มพื้นที่เก็บข้อมูลของตน สถานการณ์ Windows และแอพพลิเคชั่นหลาย ๆ อย่างไม่น่าเชื่อถือ ตัวอย่างเช่น Windows Update อาจล้มเหลวในการดาวน์โหลดแพ็คเกจการอัพเดทใหม่ พื้นที่เก็บข้อมูลสำรองช่วยแก้ปัญหานี้ได้ จะมีการแนะนำโดยอัตโนมัติในอุปกรณ์ที่มาพร้อมกับเวอร์ชัน 1903 ที่ติดตั้งไว้ล่วงหน้าหรือรุ่นที่ติดตั้ง 1903 แบบคลีน

กับ พื้นที่เก็บข้อมูลที่สงวนไว้ การอัปเดต แอพ ไฟล์ชั่วคราว และแคช มีโอกาสน้อยที่จะนำไปใช้จากพื้นที่ว่างอันมีค่าและควรทำงานต่อไปตามที่คาดไว้
พื้นที่เก็บข้อมูลสำรองไว้เท่าไร
ในรุ่นใหญ่ของ Windows (19H1) รุ่นถัดไป Microsoft คาดว่าพื้นที่จัดเก็บข้อมูลที่สงวนไว้จะเริ่มต้นขึ้น ที่ประมาณ 7GB อย่างไรก็ตาม จำนวนพื้นที่ที่สงวนไว้จะแตกต่างกันไปตามเวลาขึ้นอยู่กับวิธีที่คุณใช้ อุปกรณ์. ตัวอย่างเช่น ไฟล์ชั่วคราวที่ใช้พื้นที่ว่างทั่วไปในอุปกรณ์ของคุณในปัจจุบันอาจใช้พื้นที่จากที่เก็บข้อมูลที่สงวนไว้ในอนาคต นอกจากนี้ ในช่วงหลายรุ่นล่าสุด Microsoft ได้ลดขนาด Windows สำหรับลูกค้าส่วนใหญ่ Microsoft อาจปรับขนาดของที่เก็บข้อมูลที่สงวนไว้ในอนาคตโดยยึดตามข้อมูลการวินิจฉัยหรือคำติชม ที่เก็บข้อมูลที่สงวนไว้ไม่สามารถลบออกจาก OS ได้ แต่คุณสามารถลดจำนวนพื้นที่ที่สงวนไว้ได้
ปัจจัยสองประการต่อไปนี้ส่งผลต่อการเปลี่ยนแปลงขนาดพื้นที่จัดเก็บข้อมูลบนอุปกรณ์ของคุณ:
- คุณสมบัติเสริม. มีฟีเจอร์เสริมมากมายสำหรับ Windows สิ่งเหล่านี้อาจได้รับการติดตั้งล่วงหน้า ได้รับมาตามต้องการโดยระบบ หรือติดตั้งด้วยตนเอง เมื่อมีการติดตั้งคุณสมบัติเสริม Windows จะเพิ่มจำนวนที่เก็บข้อมูลที่สงวนไว้เพื่อให้แน่ใจว่ามีพื้นที่ว่างสำหรับรักษาคุณสมบัตินี้บนอุปกรณ์ของคุณเมื่อติดตั้งการอัปเดต คุณสามารถดูคุณสมบัติที่ติดตั้งบนอุปกรณ์ของคุณโดยไปที่ การตั้งค่า > แอพ > แอพและคุณสมบัติ > จัดการคุณสมบัติเสริม. คุณสามารถลดจำนวนพื้นที่ที่จำเป็นสำหรับการจัดเก็บที่สงวนไว้บนอุปกรณ์ของคุณได้โดยการถอนการติดตั้งคุณสมบัติเสริมที่คุณไม่ได้ใช้
- ภาษาที่ติดตั้ง. Windows ได้รับการแปลเป็นภาษาต่างๆ แม้ว่าลูกค้าส่วนใหญ่ของเราจะใช้ภาษาเดียวในแต่ละครั้ง แต่ลูกค้าบางรายสลับไปมาระหว่างสองภาษาหรือมากกว่า เมื่อมีการติดตั้งภาษาเพิ่มเติม Windows จะเพิ่มจำนวนที่เก็บข้อมูลที่สงวนไว้เพื่อให้แน่ใจว่ามีพื้นที่สำหรับรักษาภาษาเหล่านี้เมื่อติดตั้งการอัปเดต คุณสามารถดูภาษาที่ติดตั้งบนอุปกรณ์ของคุณได้โดยไปที่ การตั้งค่า > เวลาและภาษา > ภาษา. คุณสามารถลดจำนวนพื้นที่ที่จำเป็นสำหรับการจัดเก็บที่สงวนไว้บนอุปกรณ์ของคุณได้โดยการถอนการติดตั้งภาษาที่คุณไม่ได้ใช้
ในขณะที่เขียนนี้ Windows 10 "19H1" เวอร์ชัน 1903 มาพร้อมกับฟีเจอร์ Reserved Storage ที่ปิดใช้งานโดยค่าเริ่มต้น คุณต้องลงชื่อเข้าใช้ด้วย บัญชีผู้ดูแลระบบ เพื่อกำหนดค่า
อัปเดต: เริ่มต้นใน Windows 10 เวอร์ชัน 2004หรือที่เรียกว่า '20H1' คุณสามารถใช้ DISM หรือ PowerShell เพื่อเปิดหรือปิดคุณสมบัติ Reserved Storage วิธีการแบบเดิมที่คุณต้องแก้ไข Registry มีการอธิบายไว้ด้านล่างด้วย
ในการเปิดใช้งานพื้นที่เก็บข้อมูลสำรองใน Windows 10
- เปิด พรอมต์คำสั่งที่ยกระดับใหม่.
- พิมพ์
DISM.exe /Online /Get-ReservedStorageStateเพื่อดูว่าฟีเจอร์ Reserved Space เปิดหรือปิดอยู่หรือไม่
- ดำเนินการคำสั่งต่อไปนี้เพื่อ เปิดใช้งานพื้นที่เก็บข้อมูลสำรอง:
DISM.exe /Online /Set-ReservedStorageState /State: Enabled.
คุณทำเสร็จแล้ว! ไม่จำเป็นต้องรีสตาร์ท
เปิดใช้งาน Reserved Storage ใน Windows 10 เวอร์ชัน 1903 และ 1909
- เปิด แอพ Registry Editor.
- ไปที่คีย์รีจิสทรีต่อไปนี้
HKEY_LOCAL_MACHINE\SOFTWARE\Microsoft\Windows\CurrentVersion\ReserveManager
ดูวิธีไปที่คีย์รีจิสทรี ด้วยคลิกเดียว.
- ทางด้านขวา แก้ไขหรือสร้างค่า DWORD 32 บิตใหม่ จัดส่งพร้อมจอง.
หมายเหตุ: แม้ว่าคุณจะเป็น รัน Windows 64 บิต คุณยังต้องสร้างค่า DWORD 32 บิต
ตั้งค่าเป็น 1 - รีสตาร์ท Windows 10.
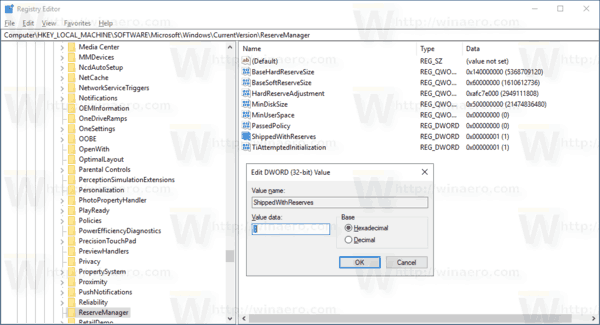
ในการปิดการใช้งานที่เก็บข้อมูลสำรองใน Windows 10
- เปิด พรอมต์คำสั่งที่ยกระดับใหม่.
- พิมพ์
DISM.exe /Online /Get-ReservedStorageStateเพื่อดูว่าฟีเจอร์ Reserved Space เปิดหรือปิดอยู่หรือไม่ - เรียกใช้คำสั่งต่อไปนี้เพื่อปิดใช้งาน Reserved Storage:
DISM.exe /Online /Set-ReservedStorageState /State: ปิดการใช้งาน.
หมายเหตุ: หาก Windows 10 กำลังดำเนินการให้บริการ เช่น กำลังติดตั้งการอัปเดต คุณจะไม่สามารถเปิดหรือปิดใช้งานคุณลักษณะ Reserved Storage ได้ การดำเนินการจะล้มเหลว คุณควรพยายามรันคำสั่ง DISM ที่เหมาะสมในภายหลัง
จัดการพื้นที่เก็บข้อมูลสำรองด้วย PowerShell
- เปิด PowerShell ในฐานะผู้ดูแลระบบ.
- พิมพ์
รับ WindowsReservedStorageStateเพื่อดูว่าฟีเจอร์ Reserved Space เปิดหรือปิดอยู่หรือไม่
- ดำเนินการคำสั่งต่อไปนี้เพื่อ เปิดใช้งานพื้นที่เก็บข้อมูลสำรอง:
ชุด-WindowsReservedStorageState - เปิดใช้งานสถานะ. - เรียกใช้คำสั่งต่อไปนี้ไปยัง ปิดการใช้งานพื้นที่เก็บข้อมูลสำรอง:
Set-WindowsReservedStorageState -State Disabled.
ปิดใช้งาน Reserved Storage ใน Windows 10 เวอร์ชัน 1903 และ 1909
- เปิด แอพ Registry Editor.
- ไปที่คีย์รีจิสทรีต่อไปนี้
HKEY_LOCAL_MACHINE\SOFTWARE\Microsoft\Windows\CurrentVersion\ReserveManager
ดูวิธีไปที่คีย์รีจิสทรี ด้วยคลิกเดียว.
- ทางด้านขวา แก้ไขหรือสร้างค่า DWORD 32 บิตใหม่ จัดส่งพร้อมจอง.
หมายเหตุ: แม้ว่าคุณจะเป็น รัน Windows 64 บิต คุณยังต้องสร้างค่า DWORD 32 บิต
ตั้งค่าเป็น 0 - รีสตาร์ท Windows 10.
เพื่อประหยัดเวลา คุณสามารถดาวน์โหลดไฟล์ Registry ที่พร้อมใช้งานต่อไปนี้ได้
ดาวน์โหลดไฟล์ Registry
รวมการปรับแต่งการเลิกทำ
แค่นั้นแหละ.
