วิธีติดตั้ง Google Chrome ใน Linux Mint 18
Google Chrome เป็นเว็บเบราว์เซอร์ที่ได้รับความนิยมมากที่สุดในปี 2560 และ Linux Mint ซึ่งเป็น Linux distro ที่ได้รับความนิยมมากที่สุด สำหรับผู้ที่เพิ่งเริ่มใช้ Linux เรามาดูวิธีการติดตั้ง Google Chrome ใน Linux Mint 18 กัน
โฆษณา
Google Chrome เป็นแอปที่เป็นกรรมสิทธิ์ ดังนั้นจึงไม่รวมอยู่ในที่เก็บของ Mint คุณไม่สามารถใช้ตัวจัดการซอฟต์แวร์ในตัวเพื่อติดตั้งได้ เราจะใช้คำสั่งจำนวนมากในการติดตั้งแทน คำแนะนำด้านล่างนี้ใช้ได้กับ Linux Mint รุ่นใดก็ได้ รวมถึงรุ่น XFCE, Cinnamon, MATE และ KDE ฉันจะใช้รุ่น XFCE
ถึง ติดตั้ง Google Chrome ใน Linux Mint 18, เปิด ขั้วราก และพิมพ์คำสั่งเหล่านี้ทีละคำ
เสียงสะท้อน "deb [arch=amd64] http://dl.google.com/linux/chrome/deb/ หลักที่เสถียร" > /etc/apt/sources.list.d/chrome.list wget -q -O - https://dl-ssl.google.com/linux/linux_signing_key.pub | apt-key add - apt-get update apt-get ติดตั้ง google-chrome-stable
ยืนยันคำสั่งสุดท้ายเมื่อได้รับแจ้งและ Chrome จะถูกติดตั้งใน Linux Mint
หมายเหตุ: ที่อยู่ที่เก็บตอนนี้ต้องการข้อกำหนดสถาปัตยกรรมที่ชัดเจน คุณต้องเพิ่มส่วน '[arch=amd64]' ดังที่แสดงด้านล่างเพื่อให้ใช้งานได้
ดูภาพหน้าจอต่อไปนี้ของขั้นตอนทั้งหมด
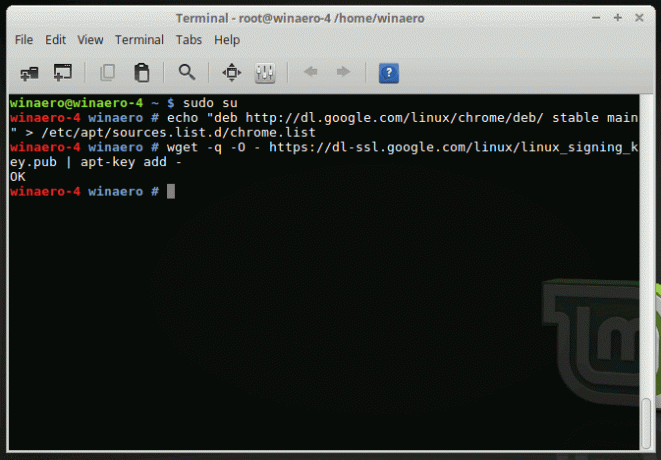
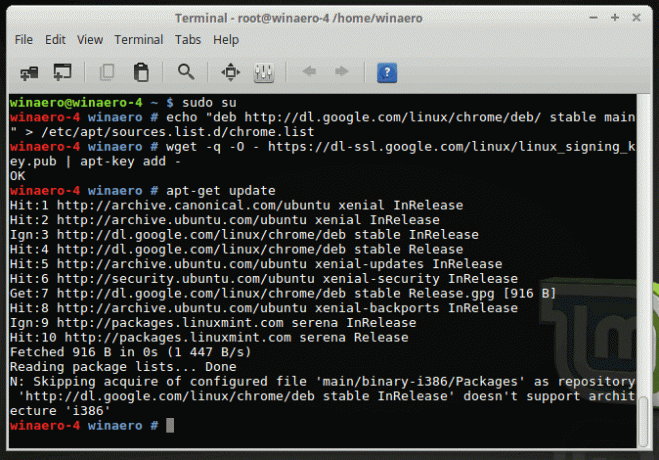
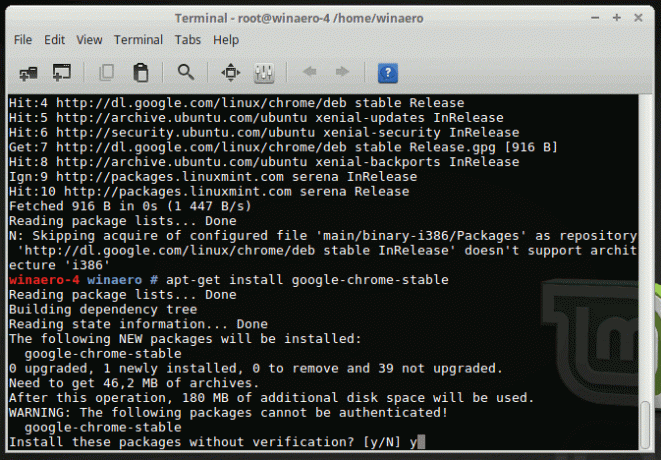

ในท้ายที่สุด คุณจะพบไอคอน Google Chrome ใต้หมวดหมู่อินเทอร์เน็ตของเมนูแอป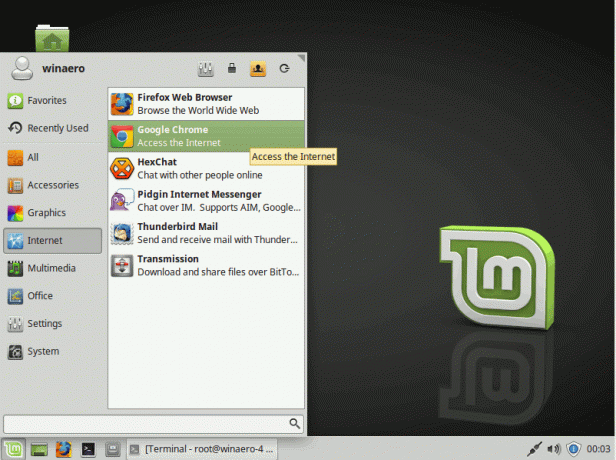

เป็นมูลค่าการกล่าวขวัญว่าแทนที่จะเป็น Google Chrome, Linux Mint เสนอเบราว์เซอร์ Chromium ให้คุณ Chromium ทำหน้าที่เป็นฐานรหัสโอเพ่นซอร์สสำหรับ Google Chrome และอนุพันธ์เช่น Opera, Vivaldi และอื่นๆ มีอินเทอร์เฟซผู้ใช้คล้ายกับ Chrome แต่ไม่มีคุณลักษณะบางอย่างเช่น Flash และ PDF ที่รองรับได้ทันที แต่สามารถแก้ไขได้ รองรับส่วนขยาย Chrome ทั้งหมด หากคุณไม่ต้องการติดตั้งแพ็คเกจที่เป็นกรรมสิทธิ์ของ Google Chrome ใน Linux Mint Chromium อาจเป็นทางเลือกที่ดีสำหรับคุณ Linux Mint มาพร้อมกับแพ็คเกจเพื่อติดตั้ง Chromium โดยใช้ Software Manager เปิดและพิมพ์ "chromium" ในช่องข้อความค้นหา
 มองหาบรรทัด "Chromium-browser" คุณสามารถคลิกและติดตั้งเบราว์เซอร์ นอกจากนี้ คุณสามารถติดตั้งทั้ง Chromium และ Google Chrome พร้อมกัน เปรียบเทียบและตัดสินใจว่าอันไหนที่เหมาะกับคุณ
มองหาบรรทัด "Chromium-browser" คุณสามารถคลิกและติดตั้งเบราว์เซอร์ นอกจากนี้ คุณสามารถติดตั้งทั้ง Chromium และ Google Chrome พร้อมกัน เปรียบเทียบและตัดสินใจว่าอันไหนที่เหมาะกับคุณ
แค่นั้นแหละ.
