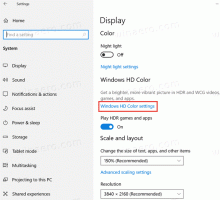แป้นพิมพ์ลัดเดสก์ท็อประยะไกล (RDP) ใน Windows 10
RDP ย่อมาจาก Remote Desktop Connection เป็นโปรโตคอลเครือข่ายพิเศษที่อนุญาตให้ผู้ใช้สร้างการเชื่อมต่อระหว่างคอมพิวเตอร์สองเครื่องและเข้าถึงเดสก์ท็อปของโฮสต์ระยะไกล ใช้โดยการเชื่อมต่อเดสก์ท็อประยะไกล คอมพิวเตอร์ท้องถิ่นมักถูกเรียกว่า "ไคลเอนต์" ในบทความนี้ เราจะเห็นรายการแป้นพิมพ์ลัดที่มีประโยชน์สำหรับ RDP ใน Windows 10

ก่อนที่เราจะดำเนินการต่อ นี่คือรายละเอียดบางอย่างเกี่ยวกับ RDP ทำงานอย่างไร. ในขณะที่ ฉบับใดก็ได้ ของ Windows 10 สามารถทำหน้าที่เป็นไคลเอนต์เดสก์ท็อประยะไกล ในการโฮสต์เซสชันระยะไกล คุณต้องใช้งาน Windows 10 Pro หรือ Enterprise คุณสามารถเชื่อมต่อกับโฮสต์ Windows 10 Remote Desktop จากพีซีเครื่องอื่นที่ใช้ Windows 10 หรือจาก Windows เวอร์ชันก่อนหน้า เช่น Windows 7 หรือ Windows 8 หรือ Linux Windows 10 มาพร้อมกับซอฟต์แวร์ไคลเอ็นต์และเซิร์ฟเวอร์ที่พร้อมใช้งานทันที คุณจึงไม่ต้องติดตั้งซอฟต์แวร์เพิ่มเติม
นี่คือรายการแป้นพิมพ์ลัดที่คุณสามารถใช้ได้ในเดสก์ท็อประยะไกล ปุ่มลัดเหล่านี้สามารถช่วยคุณประหยัดเวลาและเพิ่มประสิทธิภาพการทำงาน
แป้นพิมพ์ลัดเดสก์ท็อประยะไกล (RDP) ใน Windows 10
โฆษณา
| ชุดแป้นพิมพ์ Windows ปกติ | คีย์ผสมสำหรับ RDP | คำอธิบายของสิ่งที่ปุ่มลัดทำ |
|---|---|---|
| คีย์ Win หรือ Ctrl+Esc | Alt+Home | เปิดเมนูเริ่มหรือหน้าจอเริ่ม |
| Alt+Tab | Alt+Page Up | แสดงตัวสลับ Alt+Tab โดยที่การกด Page Up ขณะที่ Alt ค้างไว้จะเป็นการสลับโปรแกรมจากซ้ายไปขวา |
| Alt+Shift+Tab | Alt+Page Down | แสดงตัวสลับ Alt+Tab โดยกด Page Down ในขณะที่กด Alt ค้างไว้ จะเป็นการสลับโปรแกรมจากขวาไปซ้าย |
| Alt+Esc | Alt+Insert | หมุนเวียนผ่านแอพที่เปิดอยู่ตามลำดับที่ใช้ล่าสุด (ส่งหน้าต่างที่ใช้งานปัจจุบันไปที่ด้านล่างของ Z-order) |
| Alt+Space | Alt+Delete | เปิดเมนูหน้าต่างของหน้าต่างที่ใช้งานอยู่ |
| บันทึกหน้าจอ, พิมพ์หน้าจอ | Ctrl+Alt+'+'(แป้นบวกบนแป้นตัวเลข) | จับภาพหน้าจอของทั้งหน้าจอไปยังคลิปบอร์ดซึ่งคุณสามารถวางใน Paint |
| Alt+พิมพ์หน้าจอ | Ctrl+Alt+'-' (แป้นลบบนแป้นตัวเลข) | จับภาพหน้าจอของหน้าต่างที่ใช้งานอยู่ไปยังคลิปบอร์ดซึ่งคุณสามารถวางใน Paint |
| Ctrl+Alt+Del | Ctrl+Alt+End | ส่ง Ctrl+Alt+Del (Secure Attention Sequence) ไปยังโฮสต์ |
| - | Ctrl+Alt+Break | สลับหน้าต่าง RDP ระหว่างโหมดเต็มหน้าจอและโหมดหน้าต่าง |
| - | Ctrl+Alt+ลูกศรขึ้น/ลง | ดูแถบการเลือกเซสชั่น |
| - | Ctrl+Alt+ลูกศรซ้าย/ขวา | สลับระหว่างเซสชัน |
| - | Ctrl+Alt+Home | เปิดใช้งานแถบการเชื่อมต่อในโหมดเต็มหน้าจอ |
| - | Ctrl+Alt+Insert | เลื่อนเซสชั่น |
| - | Ctrl + Alt + ลูกศรขวา | 'แท็บ' ออกจากตัวควบคุมเดสก์ท็อประยะไกลไปยังตัวควบคุมในแอปโฮสต์ (เช่น ปุ่มหรือกล่องข้อความ) มีประโยชน์เมื่อตัวควบคุมเดสก์ท็อประยะไกลฝังอยู่ในแอปอื่น (โฮสต์) |
| - | Ctrl + Alt + ลูกศรซ้าย | 'แท็บ' ออกจากตัวควบคุมเดสก์ท็อประยะไกลไปยังตัวควบคุมในแอปโฮสต์ (เช่น ปุ่มหรือกล่องข้อความ) มีประโยชน์เมื่อตัวควบคุมเดสก์ท็อประยะไกลฝังอยู่ในแอปอื่น (โฮสต์) |
บทความที่น่าสนใจ:
- วิธีเปิดใช้งานเดสก์ท็อประยะไกล (RDP) ใน Windows 10
- เชื่อมต่อกับ Windows 10 โดยใช้ Remote Desktop (RDP)
- เปลี่ยนพอร์ตเดสก์ท็อประยะไกล (RDP) ใน Windows 10