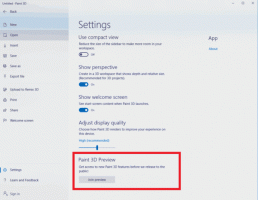เปลี่ยนกลับและเลิกทำการจัดเรียงไอคอนเดสก์ท็อปอัตโนมัติใน Windows 10
ผู้ใช้หลายคนต้องการจัดเรียงไอคอนเดสก์ท็อปด้วยตนเอง โดยวางไว้ที่ตำแหน่งที่กำหนดเองบนเดสก์ท็อป แต่บางครั้งตำแหน่งที่กำหนดเองของไอคอนจะสูญหายไปและจะถูกจัดเรียงโดยอัตโนมัติ หรือหากคุณบังเอิญทำให้การจัดตำแหน่งไอคอนเดสก์ท็อปของคุณยุ่งเหยิงโดยการเปิดฟังก์ชันจัดเรียงอัตโนมัติ มีวิธีที่จะเปลี่ยนกลับอย่างรวดเร็ว นี่คือวิธีการ
โฆษณา
มีบางสถานการณ์เมื่อมุมมองไอคอนและการจัดเรียงไอคอนเดสก์ท็อปเปลี่ยนไป อาจเกิดขึ้นได้หากคุณกดอันใดอันหนึ่งโดยบังเอิญ Ctrl + กะ + 1..5 ปุ่มลัดบนเดสก์ท็อปซึ่งจะ เปลี่ยนมุมมองไอคอนเป็นมุมมองรายละเอียด เนื้อหา หรือรายการ. หรือคุณอาจเลือกรายการเมนูไอคอนจัดเรียงอัตโนมัติในเมนูบริบทของเดสก์ท็อปโดยไม่ได้ตั้งใจ:

โดยไม่คำนึงถึงสาเหตุของปัญหา เป็นไปได้ที่ คืนค่าไอคอนเดสก์ท็อปที่จัดเรียงอัตโนมัติใน Windows 10. เคล็ดลับนี้ใช้ได้เฉพาะเมื่อคุณยังไม่ได้ออกจากระบบบัญชีของคุณ เช่น คุณต้องทำทันทีหลังจากจัดเรียงใหม่
ตามที่คุณอาจทราบ ทุกครั้งที่ Explorer ออก โปรแกรมจะบันทึกเค้าโครงไอคอนเดสก์ท็อปลงในคีย์รีจิสทรีต่อไปนี้:
HKEY_CURRENT_USER\Software\Microsoft\Windows\Shell\Bags\1\Desktop
หากคุณยุติกระบวนการ Explorer จะไม่เขียนเค้าโครงไอคอนใหม่ไปยังรีจิสทรี ดังนั้น ในครั้งต่อไปที่คุณเริ่ม Explorer โปรแกรมจะใช้ตำแหน่งไอคอนที่กำหนดเองก่อนหน้านี้ เนื่องจากยังจัดเก็บไว้ใน Registry
นี่คือสิ่งที่คุณต้องทำเพื่อยุติ Explorer
ตัวอย่างเช่น ฉันได้ตั้งค่ารูปแบบไอคอนต่อไปนี้:

ตอนนี้ฉัน 'บังเอิญ' เปลี่ยนเป็นลักษณะต่อไปนี้:

- เมื่อคุณได้รับไอคอนเลอะ
- อย่า ออกจากระบบ จากเซสชัน Windows ปัจจุบันของคุณ
- อย่าออกจาก Explorer โดยใช้ ตัวเลือกความลับที่ซ่อนอยู่นี้.
- ห้ามใช้เครื่องมือ ExitExplorer หรือ RestartExplorer. - ให้เปิดอินสแตนซ์ใหม่ของ .แทน พร้อมรับคำสั่ง.
- พิมพ์คำสั่งต่อไปนี้:
taskkill /IM explorer.exe /F
 การดำเนินการนี้จะบังคับให้ปิด Explorer และป้องกันไม่ให้บันทึกรูปแบบไอคอนใหม่ลงใน Registry
การดำเนินการนี้จะบังคับให้ปิด Explorer และป้องกันไม่ให้บันทึกรูปแบบไอคอนใหม่ลงใน Registry
- เมื่อเดสก์ท็อปหายไป ให้พิมพ์ สำรวจ ที่พรอมต์คำสั่งที่เปิดอยู่และกด เข้า. การดำเนินการนี้จะเริ่มเชลล์ Explorer อีกครั้ง

เดสก์ท็อปจะปรากฏขึ้นพร้อมกับรูปแบบไอคอนก่อนหน้า

วิดีโอต่อไปนี้แสดงทุกอย่างที่กล่าวถึงข้างต้นในการดำเนินการ:
เคล็ดลับ: คุณสามารถสมัครรับข้อมูลจากช่อง YouTube ของเรา ที่นี่.
แค่นั้นแหละ. ด้วยเคล็ดลับง่ายๆ นี้ คุณสามารถเปลี่ยนกลับรูปแบบไอคอนเดสก์ท็อปได้อย่างรวดเร็วภายในไม่กี่วินาที